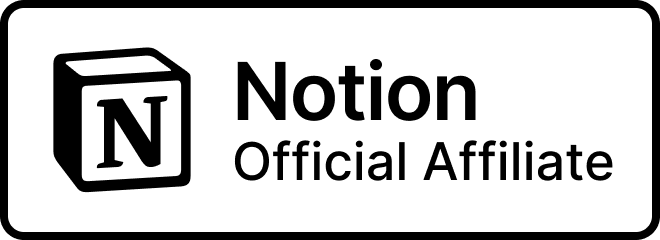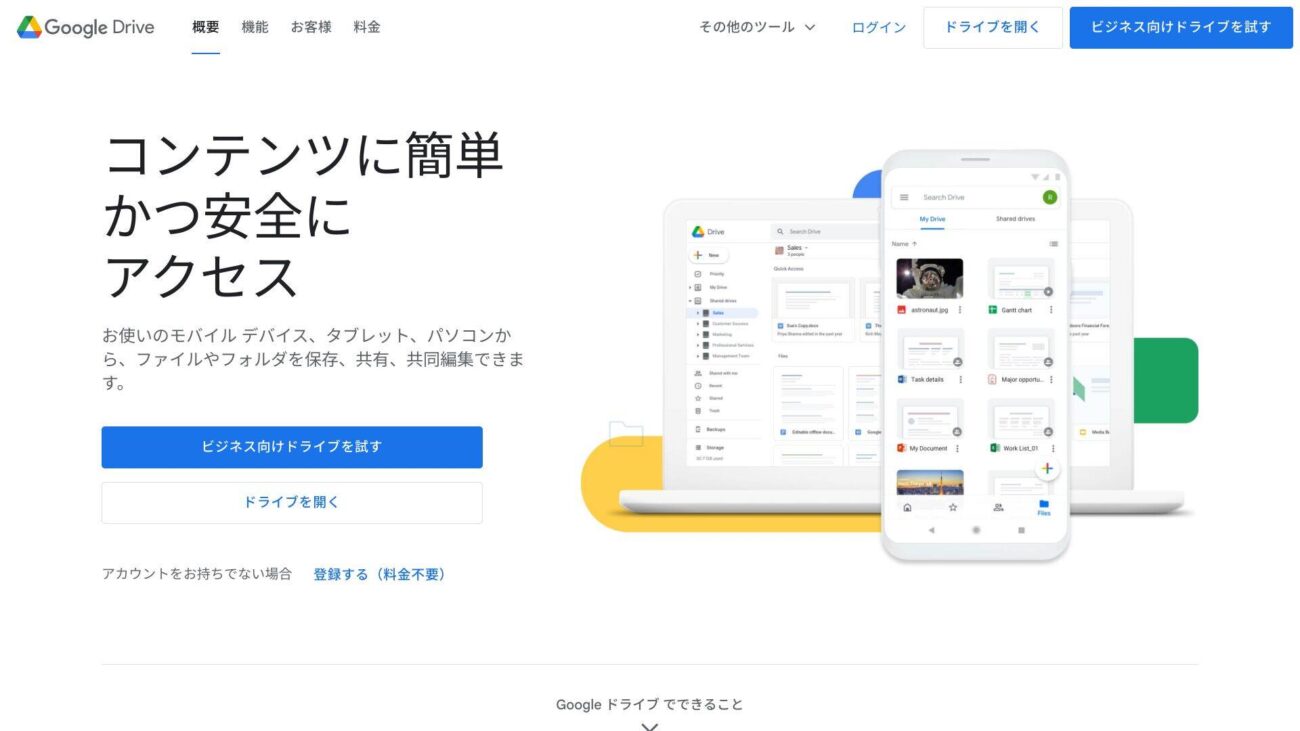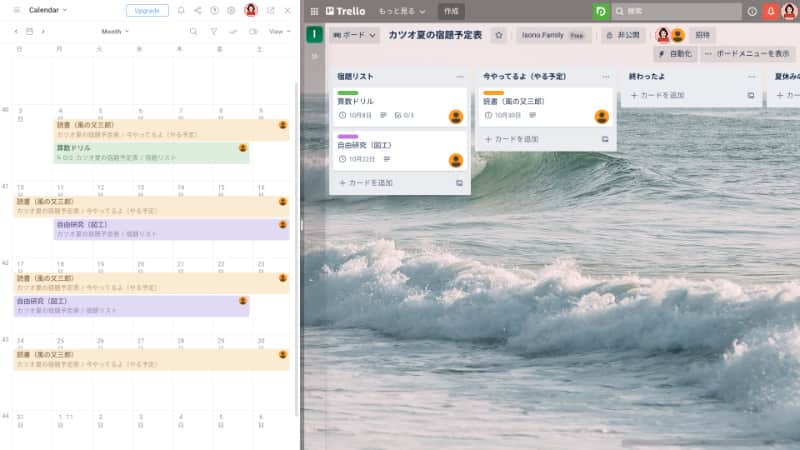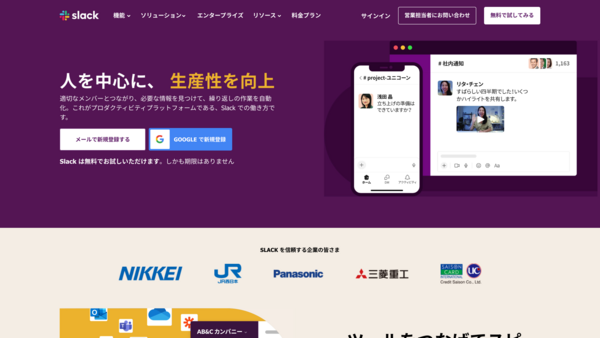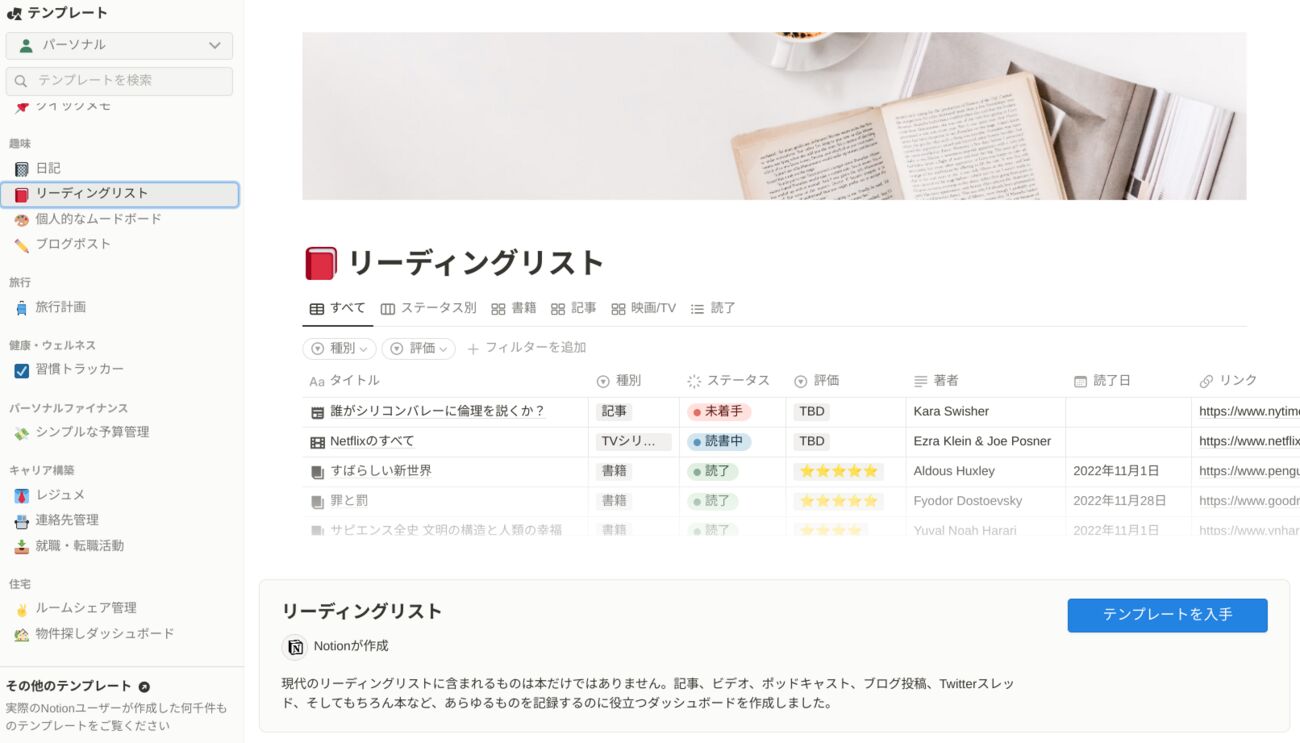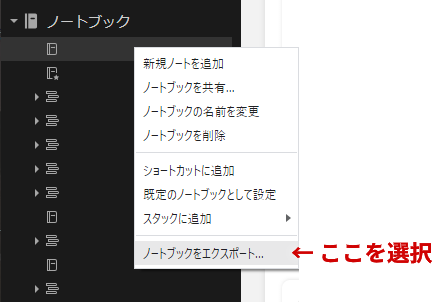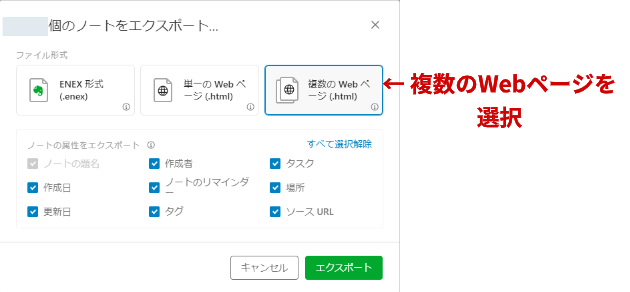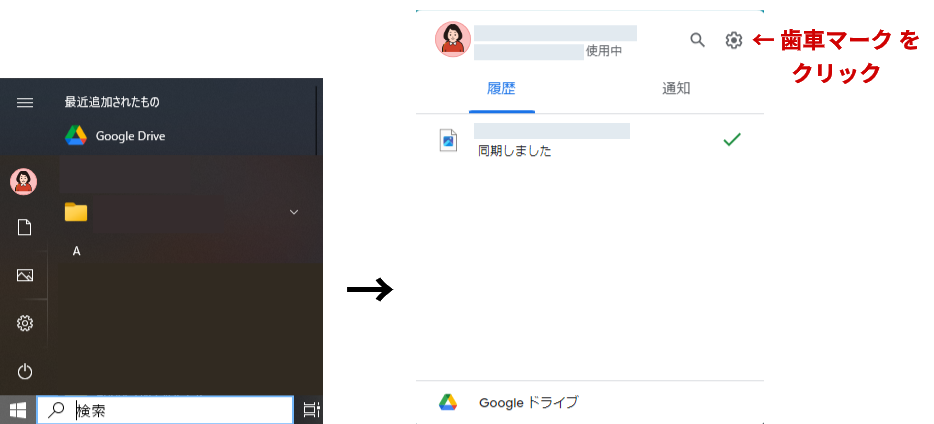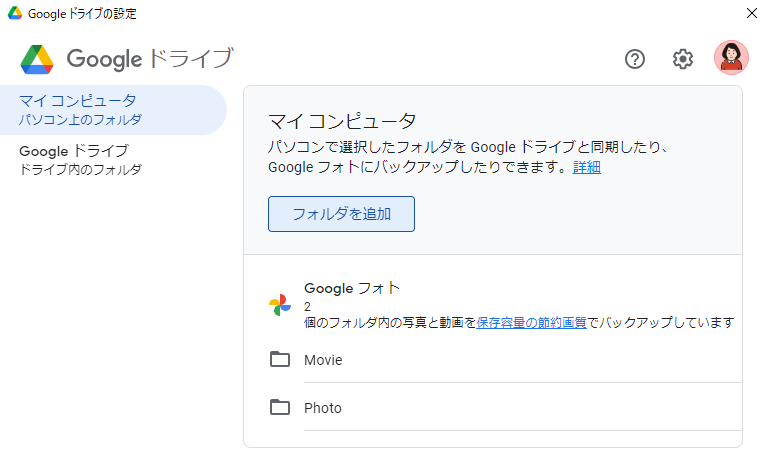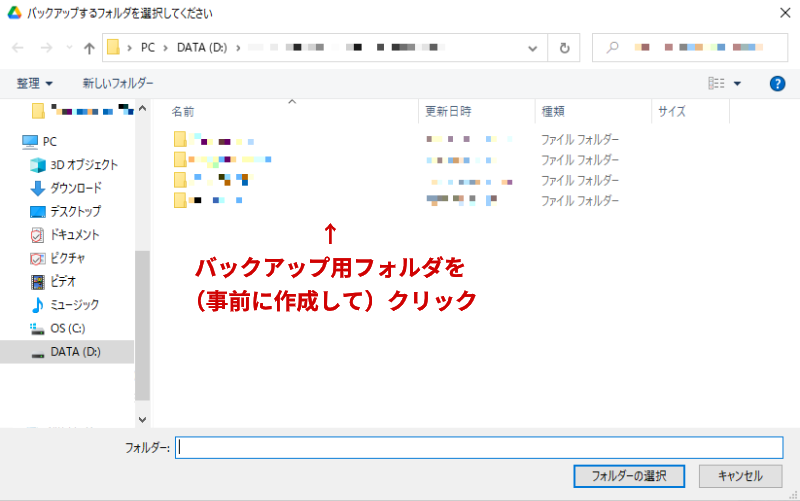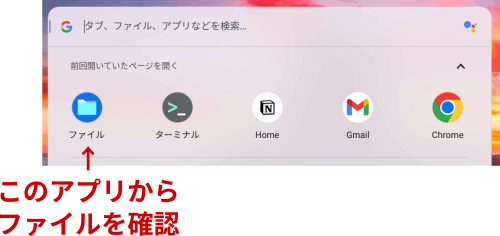この記事にはプロモーションが含まれています
10年以上使ってきたEvernoteがむちゃくちゃ重い…😰有料版の価格は上がってるし…課金、どうしよう…。
かれこれ10年以上Evernote を使ってきたのですが、最近不穏な(?)ニュースを目にしました。
Evernote、無料プランを大幅制限 ノートの上限数が10万→50に(ITmedia NEWS) - Yahoo!ニュース
私はEvernoteプラスプラン(現在、このプランは提供されていません)に加入していましたが、このニュースはなんだか…嫌な感じ😥です。
そういえば最近ほとんど使っていない、Evernote。
使っていない…というか、(スキャンしたプリントなどの)画像保管庫と化しています。
以前はこんなふうに 👇活用していたのですが
園や学校のプリントを、スマホアプリ(Evernoteとカレンダー)で簡単に整理する!
- Evernote自体の動きがパソコン版もスマホ版も、遅くて使いにくく感じるようになった
- ノートとタグの整理に疲れてしまった
- スキャン自体はScanSnapが便利で簡単なのでスキャンするのですが、整理しないプリント画像ファイルがどんどん溜まります…
- 整理を怠ると、Todoリストなどのテキストと、保管目的の画像が混在してさらにメンテナンスが面倒に…😅
…ということで、近頃はNotion を使うようになりました。
という構成です。
画像データの保管といえば、そろそろGoogleDriveの容量が溢れそうで課金(GoogleOne の導入)を考えていたところ…。
- GoogleDriveでも画像内文字検索ができる
- ScanSnapから直接GoogleDriveに保存できる
ようになりましたしなにより、Google自体の規模が大きいので、安心感があります。
…というわけで、EvernoteからNotion+GoogleDrive(GoogleOne)の運用にお引越し(移行)してみた!という記事です。
ところで、Notionってなに?
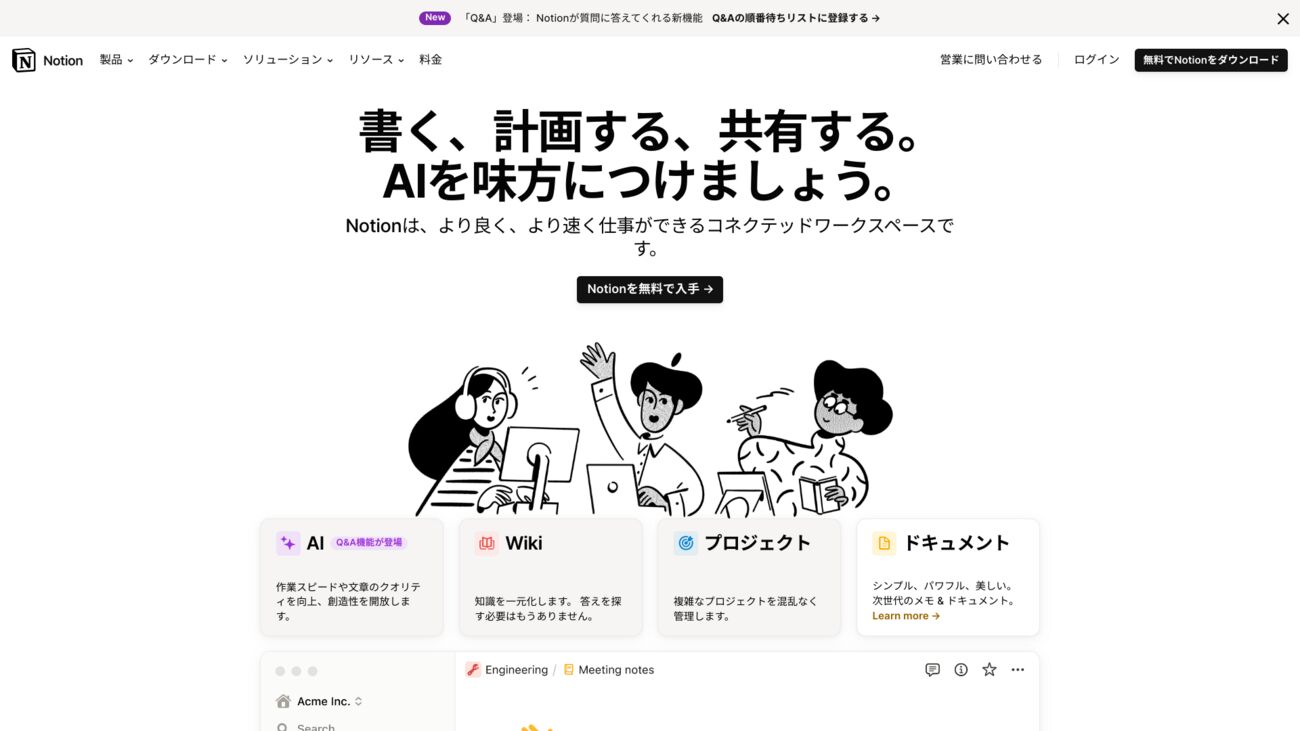
Notion は近頃流行りの多機能なメモアプリなのですが、たとえば…
Notionができること
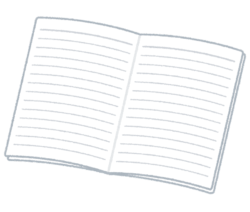
Notion は、
- 複数のメディア(音声、映像、画像など)を活用して
- 情報をまとめたノートを作成できる
- テキスト、画像、リンク、表、チェックリストなど
- データベースやカレンダー、カンバンボードなどの機能を組み合わせて
- プロジェクトの管理や情報の整理
- 柔軟なブロックエディターを活かして
- 自由なコンテンツの編集と整理
- リアルタイム共同編集、コメント機能などを使って
- チームでのコラボレーション などなど…
要するに、これ一つあれば
- メモ
- Todo管理
- 共同作業
…も、全部OK!な、オールマイティーなメモアプリです。
そして…動作が速いです。快適です!
Notionの詳しい解説記事、書きました
Notionで考えをまとめてみると、やるべきTodoが自然と見えてきた!
Notionを使う以前のTodo管理方法
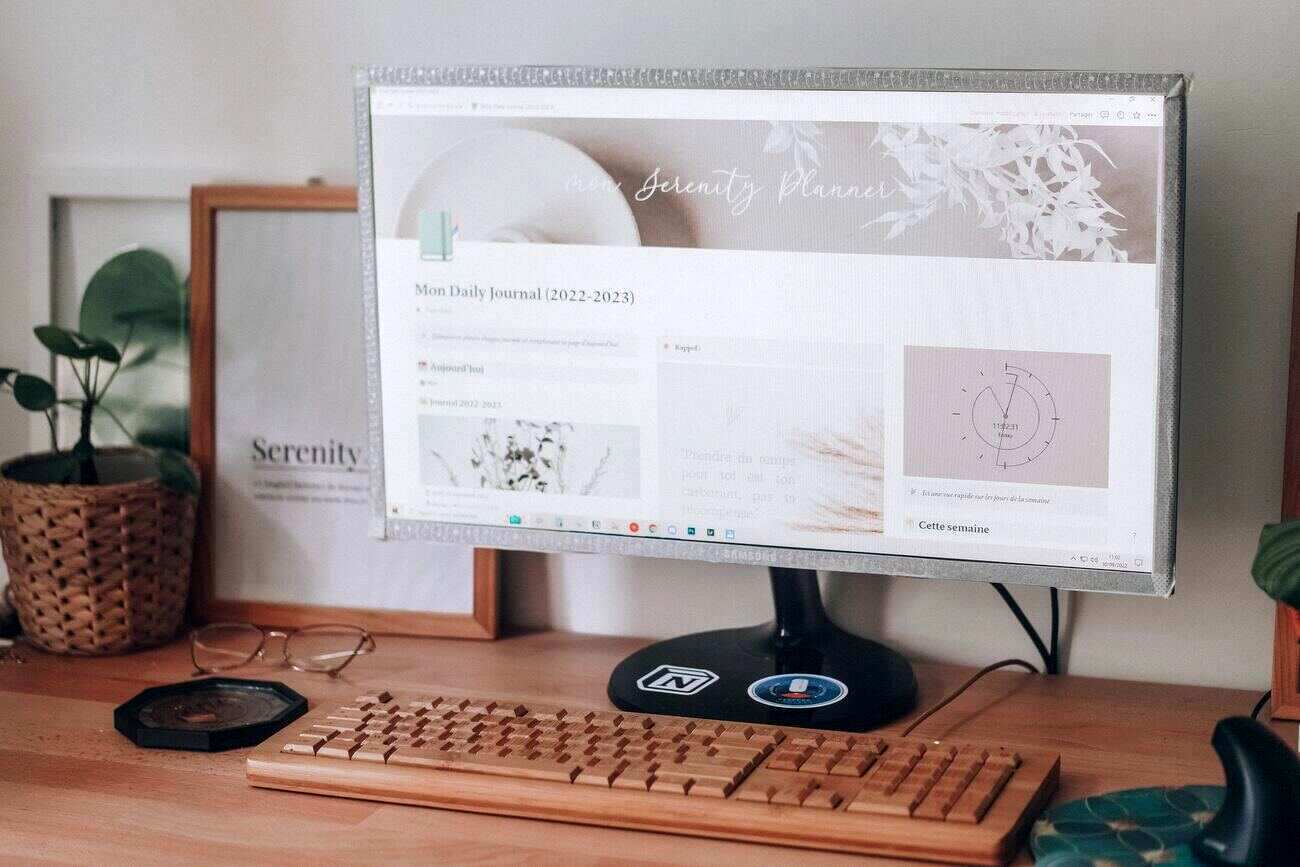
Notion以前のTodo管理はというと
- Trello(トレロ)→カンバンボードでTodo管理ツールとして運用。
- 利用例→Trelloで宿題予定表
- Slack(スラック)→ひとりSlack(壁打ちツール)として運用。
…というふうに、2つのアプリを組み合わせて使ってました。
使っていたのですが…でもそれでは、
- 2つのアプリ間で行き来が面倒
- 情報の同期がややこしい
です 😥
Trello(トレロ)って、何?
Trello(トレロ)はプロジェクト管理やタスク管理に使用されるWebベースのアプリケーションです。
Trello(トレロ)ができること
- ボード や カードという階層構造を使用して、タスクやプロジェクトが管理できます
- タスクの追跡、締め切りの設定、コメントの追加などができます
- チームでの共有も簡単です
- 子どもの夏休み宿題予定を作ってみたり しました

タスク管理アプリを使って、子どもと夏休みの宿題計画・予定表を作ってみました
Slack(スラック)って、何?
Slack(スラック)は、(主に)ビジネス向けのコミュニケーションツールです(もちろん、個人でも使えます😉)。
私は考え事の壁打ちツールとして使っていました。
Slack(スラック)ができること
- チャネル(グループ)ごとのメッセージング
- メンバーとのダイレクトメッセージ
- ファイルの共有と検索
- 通知とリマインダーの設定
- 外部ツールとの連携(カレンダー、ドキュメント、タスク管理など)など。

Notionでできること
そんなわけで2つのアプリを使っていたのですが、やっぱり行き来が面倒くさい…ということで見つけたのがNotionです。
Notionでできることは、
- カンバンボードでTodo管理
- Trelloで使っていたような機能が、使えます
- カレンダーで予定を把握
- Trelloの機能をもう少し、パワーアップさせた感があります
- NotionとGoogleカレンダーの連携も可能になりましたので、更に便利さが増しました😀
- データベースを使って情報をまとめる
- 独自の機能です👍
- ドキュメントの入力で、考えをまとめる
- ひとり壁打ちツールとして、使えます
さらに、Notionには独自のAIがあります。

- Notion AI を使って、情報を整理する
- 有料ですが、Notion AIがかなり良いです。なんというか、寡黙でデキる秘書が見守ってくれてる感じです。
Notionのフリープランでも、AIプランの利用が可能です。
- その他、色々…
- カンタンな繰り返し機能も使えます。
2025-05-22 追記)
Notion AI の価格変更があり、BusinessプランまたはEnterpriseプランの加入が必要になりました。詳細はこちらの記事を参照ください。
Notion AIの料金プランが変更になりましたね
ということで、今まで私が使っていた
- Trello
- Slack
の機能をカバーしつつ、さらにNotion AIも利用できてさらにパワーアップ…。
今では個人の運用でも最適な、私の主力のメモアプリとなっています。
EvernoteからGoogleDrive保管用に、データをエクスポートする

さて、GoogleDriveをメインの保管庫にするためにまずはEvernoteで保存しているデータを取り出さないといけません。
調べてみると、Evernoteのデータをエクスポートする(取り出す)には
- (evernote社ではない、他社製の)専用ツールをインストールして使う
- (Web版を使っていた場合は)PCにEvernoteをインストールして、手作業でエクスポート(ファイルのダウンロード・アップロードを手動で)
の2つの手段があるようです。
ツールを使うにはインストールやら登録やらが必要なので(今回1度きりですし)、私は2番目の方法(手動でエクスポート)でチャレンジしてみることにしました。
Evernoteからデータをエクスポート
データのエクスポート手順は主に、こちらのサイトを参考にさせてもらいました。
エクスポートの手順
- PC版のEvernoteをインストール
- Windows or. Mac 限定です。ChromeやLinux版のEvernoteがないので注意。
- PC版をインストールする理由は、Web版だと以降で使いたいエクスポートの表示が出ないからです 😭
- インストールや初期設定が終わったら、左側(黒い部分)のノートブックを右クリック→「ノートブックをエクスポート」を選択

- 「複数のWebページ(.html)」を選んで「エクスポート」
- GoogleDriveに後で簡単にアップロードできるように、保存先フォルダを新しく作成しておくと良いです。
- HTML形式でしか、エクスポートできないのはちょっと不満です😥

- ノートブックの数だけ、繰り返します。
手動でエクスポート作業してみて
さすがに10年オーバーのデータを取り出すのは面倒でしたが、作業自体は簡単でした。
コツ?は、
- ダウンロード中に(データが重くて)固まってしまったら、しょうがないと諦める(中止する)
- 同じ内容でダウンロードをすると、履歴が残っているのか?ダウンロード時間が短くなっていました。たまたまかもしれません😅
- 丁寧に、根気よく
です。
雑に作業してしまうと、
- どのノートブックをエクスポートしたんだっけ??
となりがちなので、注意です。
Evernoteのエクスポートデータを確認する

エクスポートが終わったらすぐ、GoogleDriveへアップロードしたいですがその前に、ファイルがちゃんとエクスポートできているか?確認しておきましょう。
すべてのファイルに目を通すわけにはいきませんが、私のケースではいくつか困った点がありました。
エクスポートファイルで困った点
エクスポートデータそのものが壊れるようなことはなかったですが、
- 画像ファイル名が「Evernote」のみで、拡張子が付いていないファイルが散見される
- HTMLファイルの拡張子が付いていないので、ファイルが開けない
ということがありました。
主に拡張子関連の不具合です。
拡張子がないファイルを検索して、拡張子を付ける
とりあえず、検索をかけてみることにします。
- 拡張子がないファイル かつ
- ファイル名に「Evernote」が含まれるファイル
です。
…で、最終的には
├── 〇〇 のレシピ files
│ ├── 画像ファイル名1
│ ├── 画像ファイル名2
│ └── evernote
├── 〇〇 のレシピ
↑こんなふうになっているファイルを↓のようにしたいと思っています。
├── 〇〇 のレシピ files
│ ├── 画像ファイル名1.jpg
│ ├── 画像ファイル名2.jpg
│ └── evernote.jpg
├── 〇〇 のレシピ.html
拡張子を一括変換する方法
拡張子が一括変換できるようなフリーソフトを探そうかとも思ったのですが…インストールが増えるのも嫌なので、今回は
- コマンドラインを使って一括検索・一括変換
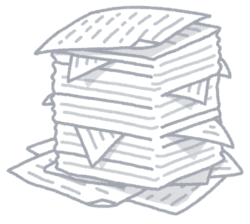
することにしました。
また、画像ファイルってホントは
- gif
- jpg
- png
などなどたくさんの拡張子があるハズ…なのですが、すべてのファイルに適切な拡張子を付けるのは途方もないので
- すべて、jpg!
- スキャン画像はjpg保存していたため
ということにしました😅
ファイルの一括検索・ファイル名一括変換の方法
さて、ファイルの一括検索・ファイル名一括変換の方法としてコマンドラインを使うことにしましたが、私の知識レベルは使ったことがあるけれど、なんとなく触っている程度です 💻
とりあえず、詳細で適切なコマンドがわからないため、ChatGPTで質問して解決することにします。
プロンプト例)
1. ウィンドウズのコマンド入力方法を教えてください
2. 拡張子がついていないファイルの検索方法を教えてください
3. この検索結果に対して、.jpgの拡張子をつけるにはどうしたらいいですか
4. ファイル名にevernoteを含む、拡張子のないファイルを検索して、拡張子.jpgを追加するコマンドを教えてください
…などなど、他にも置換したいフォルダの指定方法やらなんやらを聞いて、
- ChatGptでコマンドを質問・確認
- コマンド入力で検索・ファイル名(拡張子付け)を実行する
- 画像ファイル(名前が evernote )を検索して、拡張子をつける
- ドキュメントファイルを検索して、拡張子をつける
- ドキュメントファイルはHTMLでエクスポートしましたので、
.htmlで確定です
- ドキュメントファイルはHTMLでエクスポートしましたので、
- 繰り返し…
のような流れで、拡張子問題を解決させました😀
【ChatGPT】初心者向け講座 ビジネスで活用できる程に返答の精度や品質を上げるコツを徹底解説【非エンジニア向け】
ChatGPTの返答の精度・品質を高めることでビジネスに活用し効率的な文書作成・ブレスト・コンテンツ制作・要点整理などを実現する事ができるようになります。強力な助っ人AIをうまく使いこなして短時間・高品質なビジネス環境を実現しましょう。
コマンドラインの初歩を学ぶなら
ちなみに私はこちらのサイト↓から、入門しました。
コマンドラインの初歩中の初歩なら、無料で学べるはず(登録は必要です)。
あとは、こちらも参考になるかと思います。
もう怖くないLinuxコマンド。手を動かしながらLinuxコマンドラインを5日間で身に付けよう
実際に手を動かすことでLinuxのコマンドを使いこなせるように!コマンドラインでの操作ができるようになることに加え、Linuxの仕組みや考え方を学び、なぜLinuxがそうなっているのかがわかるようになります。
Evernoteのエクスポートデータを、GoogleDriveへアップロードする
さて、これでやっとアップロードファイルの準備ができました!
データのアップロード方法は、
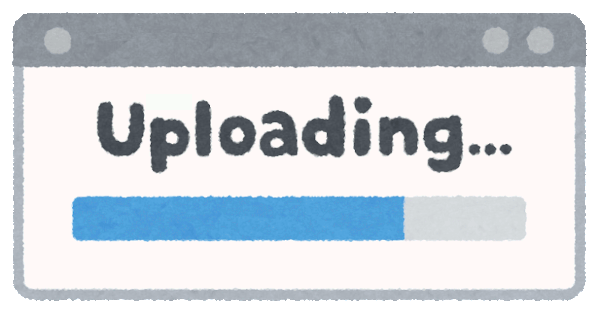
- エクスポートしたフォルダごと、(ブラウザで表示した)GoogleDriveへアップロードする
こともできますが、これもやっぱり
- データが重すぎて・多すぎて、途中で止まってしまう可能性、大 😭
です。
ここはおとなしく、PCにGoogleDriveをインストールします。
PC版GoogleDriveをインストールする際の、注意点
今回たまたまかもしれませんが、PC版GoogleDriveで以下のようなエラーが発生しています。
この記事によると決まったバージョンで発生しているエラーのようなので、インストールする際はバージョンに注意しておきましょう。
PC保存したEvernoteのエクスポートデータフォルダをGoogleDriveと同期させる
PC版GoogleDriveのインストールが終わったら、同期させるフォルダの設定をします。
- インストールしたGoogleDriveを開いて、設定ボタン(歯車マーク)をクリック

- マイコンピューター→「フォルダを追加」ボタンをクリック

- 一覧から、エクスポートデータを保存したフォルダを選択します

- 設定が完了したら後は、同期が終わるまで放置→同期が終わったら
- GoogleDrive上で”同期が正常に行われたか?”ざっと確認
- 完了
という流れです。
GoogleDrive運用の良いところ・悪いところ

さて、こうしてやっとこさNotion+GoogleDriveの運用にたどり着けました。
まだまだ運用を初めて数週間しか経っていませんが、今のところの所感をお伝えしておこうと思います。
Notion+GoogleDrive運用の良いところ
そもそもTodo管理をNotionで行っていたので、(以前と)そんなに変わりはないのですが、Evernoteの頃と比べると…
GoogleDriveの動作が速いので、イライラしなくてすむ

ファイル検索が早い!です!
(そもそも、EvernoteのPCアプリ・スマホアプリの立ち上がり自体が遅かった… 😅ので、雲泥の差です)
保存しておいた画像がNotion内で確認できて便利
NotionではEvernoteデータのインポートはできますが、Evernoteノート内をそのまま表示することができません。
今までは仕方なく
- Evernoteノートへの直リンクを貼って
- 画像を確認する場合はEvernoteを開いて確認 していましたが
NotionではGoogleDrive内の画像やPDFをそのまま表示できるので、
- Notion内でTodoの確認と画像確認、どちらもできるようになりました!
保管庫としての利用がしやすくなった
目的別の場所を
- 考えを深めたり・まとめる場所
- 画像やウェブクリップの保管場所
というふうに分けることで、役割がスッキリしてわかりやすくなりました👍
GoogleDriveの保存容量も十分にあるので、安心してデータを保存できます。
(とりあえず、ベーシックプランで十分です)
GoogleOneの特典が使えるようになった

話題のGoogleOneに加入したおかげで
- 「消しゴムマジック」が使えますし、
- 最大5人のメンバーで追加の保存容量が利用できます。
家族で保存容量を分け合えるので、ムダがなくて良いですね。
Notion+GoogleDrive運用の悪いところ
これから先の運用は文句なしですが、いままでの(エクスポートした)データの扱いについて多少、不満が残ります😥
HTMLファイルの扱いが不便
Evernoteからエクスポートする際、テキストファイルをすべて「HTML」形式にしましたが
- PCブラウザ経由のGoogleDriveで直接、ファイルの確認ができない
という、わりととてもすごくめんどくさい不便があります 😭
なので、ファイルを確認する場合は
- HTMLファイルと、フォルダ(ファイル名と同じ)をダウンロードして、改めてブラウザで確認
- HTMLって何?:
HTMLは、ウェブページの構造やコンテンツを定義するための言語です。タグを使ってテキストや画像などの要素を指定し、ブラウザがそれを解釈してウェブページを表示します。- …なので、ブラウザから確認できる!というわけです。
- HTMLって何?:
- Googleドキュメントを使って確認
- 確認したいファイルを右クリックして、「アプリで開く」 → 「Googleドキュメント」を選択
- レイアウトが崩れますが、一番手軽に確認できます
- 画像表示に、難があります😥
私の環境では、うまく表示されませんでした。
- Chromebookのファイルから、ファイルを確認
- この方法が一番「キレイに・簡単に」確認できましたが…万人向けではないので、マイナスポイントです。

- Linuxであれば、「google-drive-ocamlfuse」を使ってファイル確認
- 参考)google-drive-ocamlfuseでGoogleドライブをマウント
- 動作が重たいかも、しれません。
といった感じになると思います。
2番と3番は、GoogleDriveを介さないから?ブラウザから直接開けるのかもしれません。
ただ、この方法ではパソコンの機種が限定される上にコマンド入力での設定が必要なので、広くオススメができないですね😰
ブックマーク(お気に入り)登録は…どこ?
Evernoteにお気に入りの料理レシピをブックマーク登録していたのですが、探し方がわかりませんでした😭
HTMLファイルの中に隠されているような気もするのですが…未だ、見つけられずにいます。
なので、ブックマーク登録のファイルに関しては
- GoogleDriveでファイルを検索
- ページを確認したら
- Webページの場合
- サイトを開いて、Notionで保存しなおす
- ファイルの場合
- タイトルの一番最初に「★」マークを付けておく
という運用にしてみました。
Nontionでのウェブページ保存方法
Notionでも簡単にWebページを保存(クリップ)することができます。
Notion (ノーション) Webクリッパー:Chrome、Safari
WebページをNotionに保存して、思いのままに注釈を付けたり、整理整頓できます。
クリップ用に一つデータベースを用意するだけで、かなり使いやすいウェブページ一覧ができます 😉
Notion+GoogleDriveで運用してみて(全体を通して)
HTMLの扱いに関しては面倒な部分もありましたが、総じてとてもいい感じで運用できています 👍
ScanSnapのスキャン内容も、以前と比べて早く確認できるようになったと感じますし、文句なし!です。
まとめ
そんなこんなで、EvernoteからGoogleDriveにお引越し(移行)した理由と、手順方法の解説でした。
GoogleDriveの運用は、動作の速さやファイル容量の充実など良い事づくし!に思える反面、HTMLファイルの扱いには課題もあります。
とはいえ、今さらEvernoteに戻ろうにも(私にとっては)課金額が上がりすぎるのでとても手が出せません😅
あと何ヶ月かEvernoteプラスの有効期間がありますので、しばらくアカウントは残しつつ、枠がなくなり次第アカウント閉鎖までやろうかなぁと思っています。
この記事がEvernoteの移行・お引越しをお考えの方の、ちょっとした参考になればと思います。
今までお世話になりました。ありがとう、Evernote。
これからよろしく!Notion!
それでは!