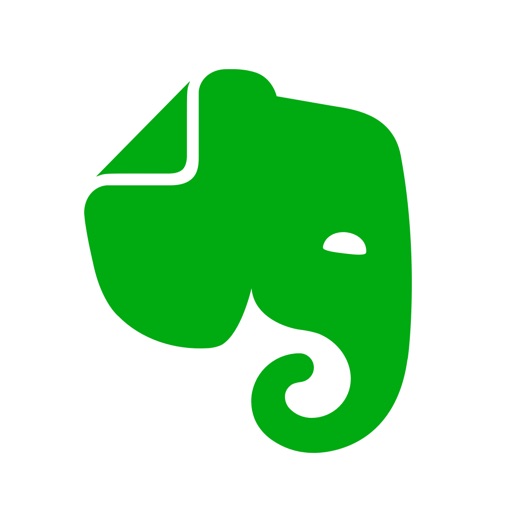この記事にはプロモーションが含まれています
園・学校からの山のようなプリントは、スマホアプリでささっとプリント整理・情報管理!
2025-03-06 追記: プリント整理の新しい記事を追加しました。【2025年版】新学期に役立つ♪園や学校のプリント整理術子どもが園や学校に通い出すと、とたんに増えるのが「お知らせプリント」。 プリントには、

- ◯◯をいつまでに用意してください
- ◯◯の行事の準備をお願いします
- どの子の準備?
- どの人の行事?

- 子どもたちの行事の管理や情報整理はキッチリしたい!
- それも、できるだけ少ない手間数で、通知事項もバッチリ抑えたい!!
目次
全体の流れ
私のプリント整理手順は、大まかにこんな風です。
- プリントを(スマホカメラなどで)スキャン(撮影)してデータにする
- プリントはそのまま箱の中へポイ!(紙は見えなくする)
- 必要なプリントのデータは、アプリやパソコンで管理
- 1年間たまったプリントは、学年が上がるタイミングでまとめて捨てる
必要な物・使うアプリ
用意するものは3つです。- プリントをスキャンするもの → スマホのカメラ or. スキャナー
- スキャンデータを保存する場所 → Evernoteというアプリを使います。
- プリントをしまう箱 → A4プリントが入る箱(1つでOKです)
プリント整理手順

プリントをスキャンする
プリントをスキャンすることで、紙の情報(画像データ)がスマホやパソコンで見れるようになります。 プリントの写真をカメラ📱やスキャナーで撮って、その写真データを使って整理・管理していくイメージです。
- スマホアプリでスキャンする
- スキャナー(専用機)でスキャンする
スマホアプリでスキャンしてデータ化する
スマホアプリなら、スマホのカメラでプリントの写真を撮るだけで、データ化完了です。 詳しく見ていきましょう。スキャナーアプリのいいところ
まずは、私が使ってみて使いやすい+仕上りがキレイだと思うのが、こちらのアプリです↓ スキャナーアプリを使うと- プリントの文字が格段に見やすくなる
- 手軽にはじめられる(無料のアプリもたくさんあります)
- スキャナーアプリでプリントを撮影
- 自動でプリント以外の背景を切り取り調整してくれるので
- 確認してチェックボタンを押します
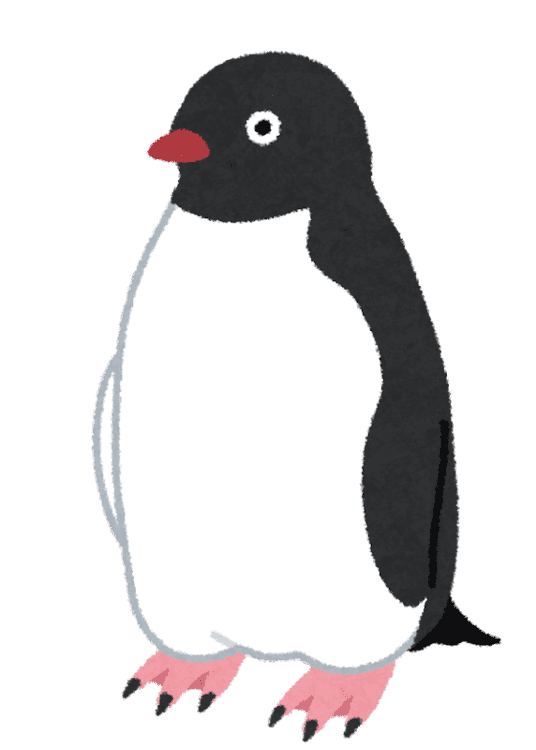
- プリントの文字を白黒(カラーも可能)ではっきり見やすく
- プリント用紙のみ(背景なし)の画像
スキャナーアプリのイマイチなところ
…とここまでスキャナーアプリをご案内していますが実は私、スキャナー(文字・写真読み取り専用の機械)をメインに使っています。 スキャナーアプリでも概ね満足なのですが、やっぱり専用機と比べると若干、手間が多く感じてしまいます。 理由は…スキャナー(文字・写真読み取り専用機)でスキャンする
スキャナーを購入するのはハードルが高い😰のですが、そのぶんメリットがたくさんある(と思っています)。 なんと言っても- ボタンひとつで、スキャンファイルを保存できる(簡易ファイル名付き)
- スキャンしたファイルが格段に見やすい
- 読み取りが早い
- 両面スキャンOK👌
- スキャン可能な原稿が多い!
- A3書類・写真・はがき・名刺・通帳 etc...
スキャナー購入のさらに良いところ
このスキャナーは、アプリで手作業していた
- プリントの枠切り取り確認と調整
- 共有先を選んで、必要ならファイル名を変更して共有
スキャンデータを保存する
プリントをデータ化したら次は、振り返り・見直しが簡単にできる場所へ、データを保存します。 オススメするのはこちらのアプリです。
保存したデータを整理する
ではさっそく、必要に応じて保存したプリントの情報を整理・管理していきましょう。なぜプリント整理にEvernoteをオススメするのか

Evernote すべてを記憶する メモをとる。日記を書く。Web ページを保存。Evernote なら、情報を素早く、安全に保管および共有することができます。 Evernoteということで、スマホやパソコンからファイルやデータを保存したりメモを残したりできる、インターネット上の「なんでもデータ保存場所」だと思ってもらえれば良いかと思います。
Evernoteの良いところ


- 画像内の文字検索(活字+手書き文字)ができる
- とにかくいろんな文字が検索できる
- 学校プリント整理だけに止めるのにはあまりにも勿体ない、活用範囲の広さ
書類の捨て時は自分で作る - Evernote&スキャン
私が思うEvernoteの悪いところ

- できる幅(活用範囲)が広いのはいいけれど、ぱっと見で使い方が分かりにくい😥
Evernoteのインストール
では早速、アプリをインストールしてみましょう。 Evernoteのアカウント作成は、こちらからできますEvernoteでのプリント整理手順

- プリントをスキャンする
スキャンアプリやスキャナー、Evernoteのカメラなどでプリントをスキャン → データ化しましょう。

- スキャンアプリを使った場合 → アプリの共有ボタンから保存
- Evernoteでスキャンする場合 → Evernoteのカメラボタンで撮影すると、自動でプリント範囲認識・保存してくれます
- スキャナーでスキャン → 先ほどご紹介したスキャナーであれば、スキャンボタンを押すだけでEvernoteに保存できます(← 初期設定は必要です)
- カレンダーでリマインダー(通知)設定をする
提出物や持っていくものなど期限があるプリントは、カレンダーアプリでリマインダー(通知)設定します。
- リマインダー(通知)設定方法その1
- 今使っているカレンダーアプリなどに、日程やタイトルを入力(イベント作成)
- メモ欄にEvernoteの共有用アドレスをコピー&ペースト
- リマインダー(通知)設定方法その1
- リマインダー(通知)設定方法その2
- Evernoteのリマインダー機能を使ってリマインド
- 良い点: 別のカレンダーへ設定しなくても、簡単にリマインドできる
- 悪い点: 「1か月見通した予定」として把握できないため、うっかり忘れがち
- Evernoteのリマインダー機能を使ってリマインド

- 期日が来たら通知を確認
- スキャンしたプリントの内容を確認
書類の捨て時は自分で作る - Evernote&スキャン
手元に残ったプリントを片付ける

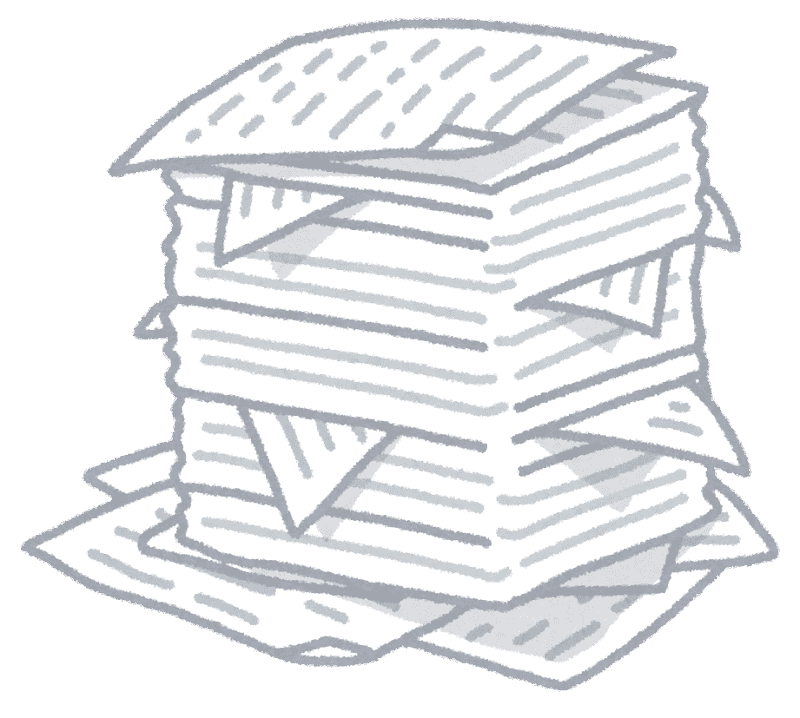
- 年度末までとりあえず、プリントを取っておく
実際に行う、プリント整理の流れ
では実際、私がどのようにプリント整理をしているのか?と言うと
- 子どもが帰ってきたらすぐにプリントを出させる!(ここが一番、面倒)
- プリントをスキャン+内容確認
- 後で通知したいものは、カレンダーで通知設定
- プリントを箱にポイ!
まとめ

- 振り返りが簡単
- かさばる紙類をすぐに片付けられる
蛇足
さらに私は、
- 家族みんなのリマインダーをもっと、わかりやすく
- 行事の詳細をもっと見やすく
- 家事・学校の係の仕事のリマインダーなどなど全部まとめてやっつけたい!
- スキャナー
- Evernote
- カレンダーアプリ
タスク管理アプリを使って、子どもと夏休みの宿題計画・予定表を作ってみましたではご覧いただき、ありがとうございました!