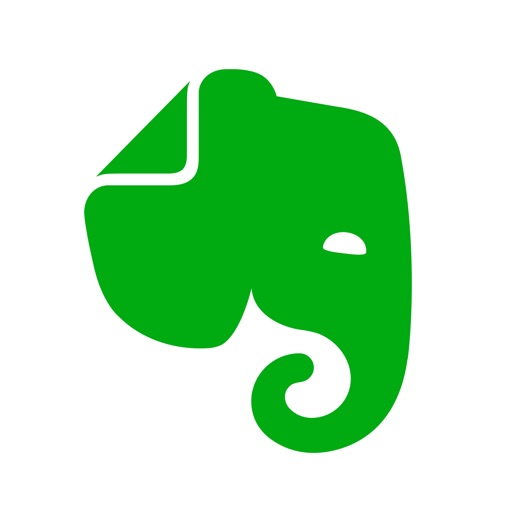この記事にはプロモーションが含まれています
郵便物に領収書、園や学校のプリント。放っておいたらあっという間に紙の山が・・・!!
書類整理や片付けが苦手です😥
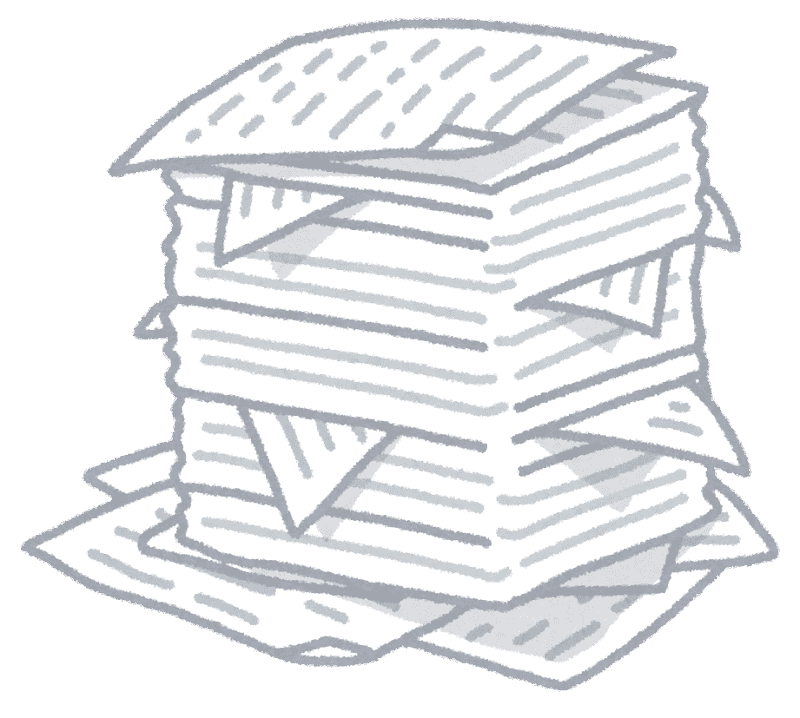
領収書や明細書、郵便物・園や学校のプリントなどなど、家庭のなかで出てくる書類・プリントって、以外にたくさんあります。
- 家族一人ひとり
- 家族単位
- 親・学校の役割(係・PTA)
などなど…、種類もさまざまです。
たまる一方の書類・プリントですが、捨てようにも捨て時がわからなくて”なんとなく”放っておいたら、あっという間に紙の山ができあがってしまいました😂
せめて捨て時がわかれば、もう少しなんとかなるんではないか?と思って試行錯誤しているうちに私がたどり着いたのは、Evernoteでした。
この記事ではEvernoteの使い方、とくに私が家庭でやっている使い方についてご紹介しようと思います。
目次
Evernoteって、何?
Evernoteは、公式ページより引用すると
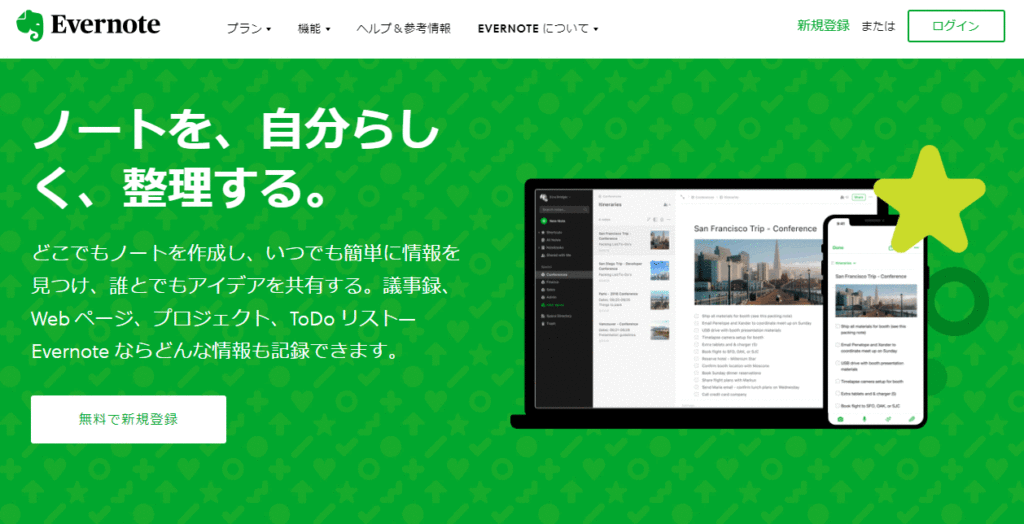
Evernote すべてを記憶する メモをとる。日記を書く。Web ページを保存。Evernote なら、情報を素早く、安全に保管および共有することができます。
Evernoteより
・・・ということでEvernoteは、スマホやパソコンからファイルやデータを保存したり、メモを残したりできる便利な(ウェブ上の)保管場所です。

このEvernoteに書類・プリントをどんどん保存していって、紙の山を片付けてしまおう!という魂胆です😎
後述しますが、Evernoteに書類・プリントを画像で保管しておけば、書いてある文字も後で検索できてとても便利なのです😉
インストール
まずはインストールから始めます。
Web版・スマホ版・PC版
Evernoteはどこからでも始められます(無料版は*利用端末数の制限があります ので、注意)。
Web版はインストール無しで気軽に始められますよ😉
(こちらから アカウント作成していただくと、Evernoteが少しお得に使えます。)
- Web版はこちらから (新規登録ページ )
- スマホ版はこちらから
- PC版はこちらから (ダウンロードページ )
無料版と有料版の違い
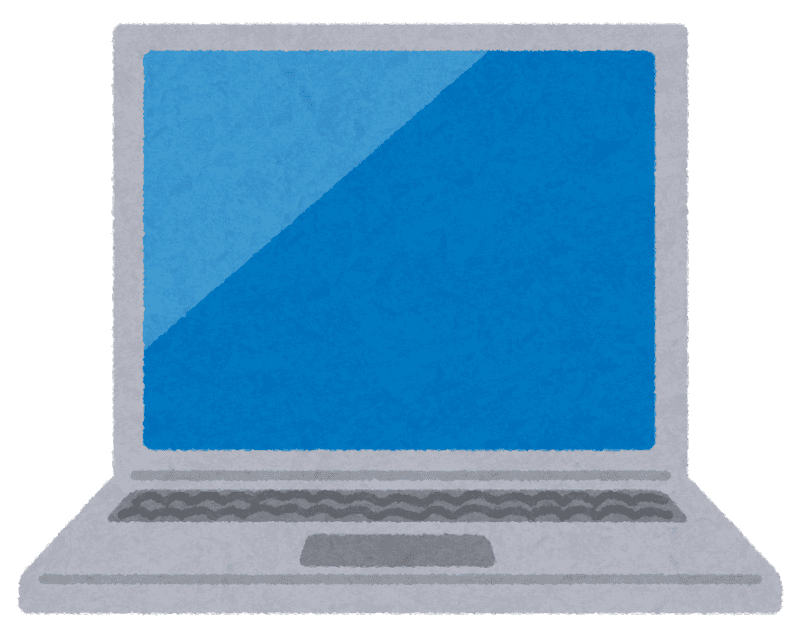
Evernoteは無料でも使えますが、
- 1か月毎の利用(ファイルの保管量)が一定量を超えるとファイルのアップロード(保管)ができなくなります(過去分の閲覧は可能)。
- 1アカウントで利用できる端末数に違いがあります。
- 無料版→2つの端末から利用可
- 有料版→どの端末からでも利用可
その他に、こまかな違いがあります。
気になる方は、こちら(公式:プランを比較して利用開始 )からご確認ください。
Evernoteの使い方
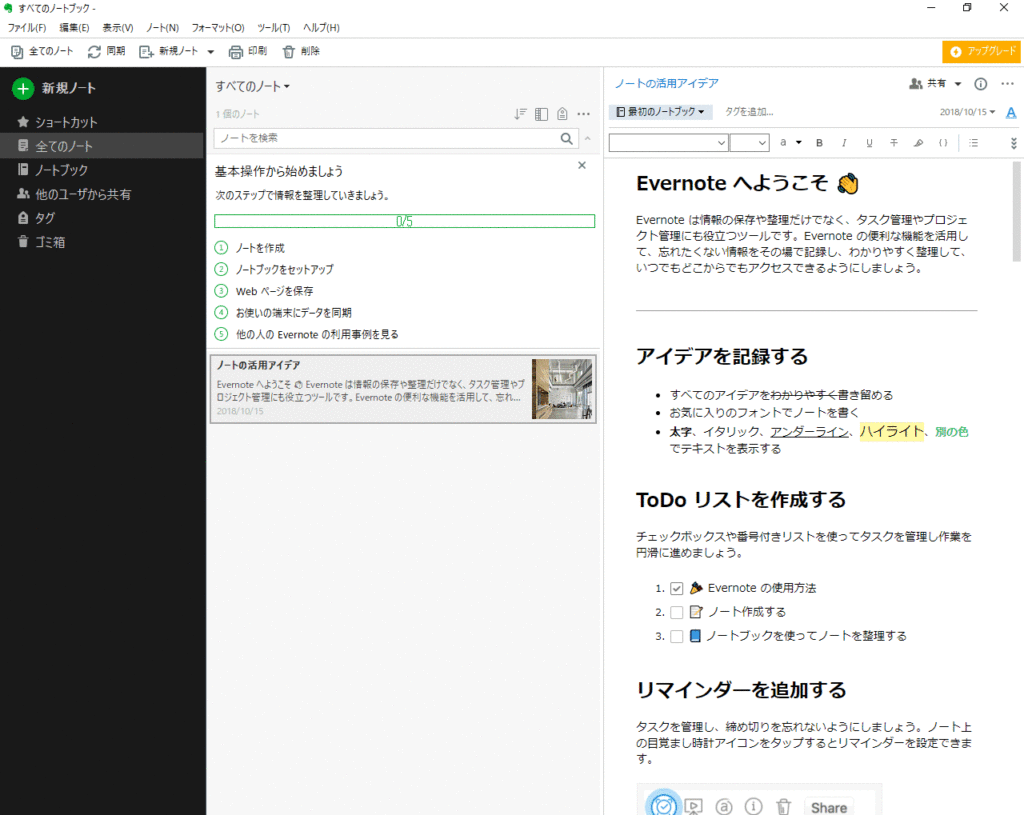
無事にインストールが終わったら、なにやら見慣れない画面が出てきました。
まずは以下の3つの要素を抑えておきましょう。
- ノート:
文字通り、書き込めるノートを1枚、目の前に広げるイメージです。
このノートに文字を書いたり(入力したり)、書類やプリントを貼り付けたりしていきます。 - ノートブック:
書き込んだり画像を貼り付けたりと、それぞれのノートを、まとめて本にするイメージです。
ノートブックを作るときは、ネーミングに規則性を持たせると、後から探しやすく・使いやすい「本」になります。 - タグ:
タグをつけると、さらに細かい分類ができます。
タグをつけることで、のちほど検索しやすくなりますので、できればつけておきましょう。- タグはノートブックをまたいで付けることができるので、全体を通した分類(年度毎に付ける・場所に対して付ける)をしたい時にも便利です。
ノートを使ってできること(基本的な使い方)
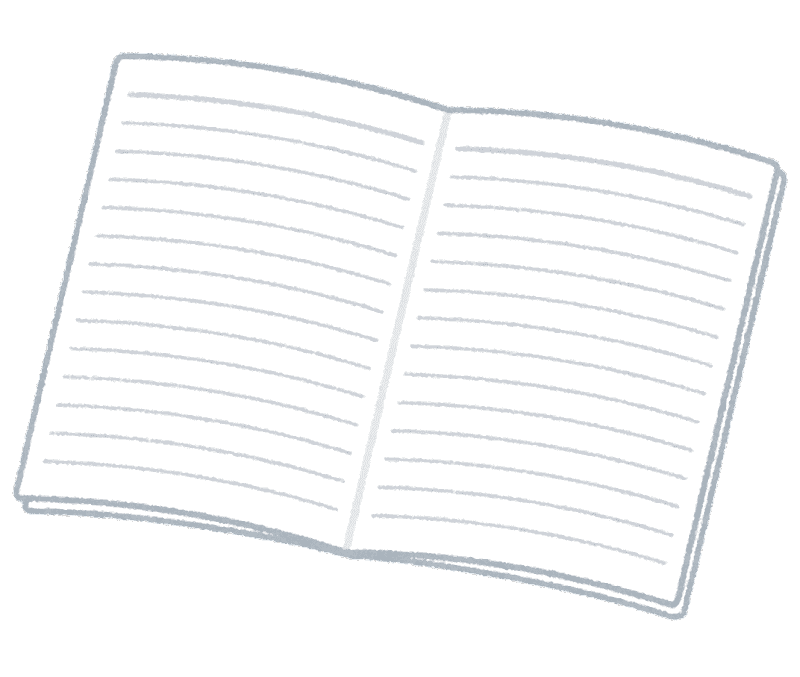
さっそくノートを作ってみましょう。
- パソコンからは「ファイル→新規ノート→新規ノート」
- アプリからは「右下の➕マーク」
で、ノートが作成できます。ノートには、
- ファイルの貼り付け
- 文字を書き込み
が、できます。
新規ノートを作ったらまず、直ぐにできるのは・・・
メモをする
文字入力で、メモができます。
忘備録として利用する
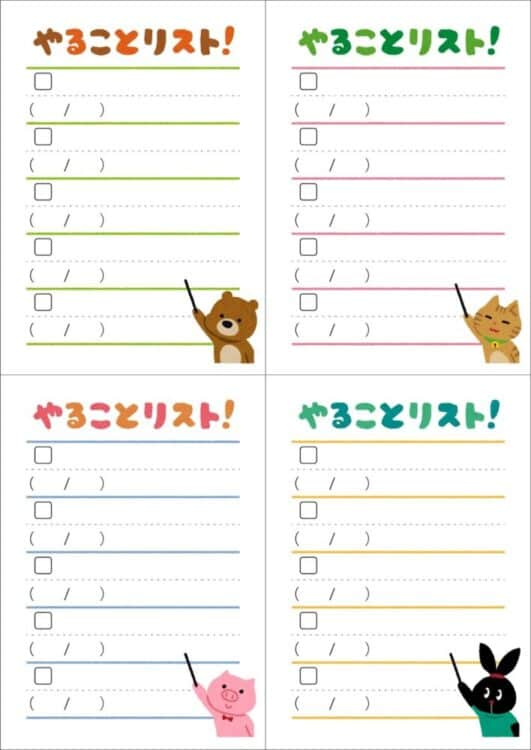
まずは思いついたこと・メモしておきたいことを書いてみましょう。
さらに、紙のメモにはできない素敵な機能がいくつかありますので、ご紹介しますね。
- リマインダー機能:
Evernoteには、リマインダー(お知らせ)機能があります。
ノートを閉じてしまっても、設定しておけば指定した日時にお知らせしてくれる便利機能ですので、普段使っているカレンダーと組み合わせて使ってみても良いかもしれません。- ノートの画面右上にある3点マーク「…」から、リマインダーが選べます。
- チェックリスト:
チェックリスト(こういうの→✅)のオン・オフが簡単にできますので、Todoリストや買い物リストにピッタリです。- 書式ツールバーからチェックボタンが追加できます。
- 表示されていない場合は、「表示→書式ツールバーを表示」からどうぞ。
思いついたことをメモ
- ウィジェット:
スマートフォン版ではウィジェットがありますので、思いついたらすぐにメモを取ることができます。- 簡単な”メモ書き用のウィジェット”や、”カメラで撮影→メモとして保存”など、とっさのメモ帳としても使えます。
日記
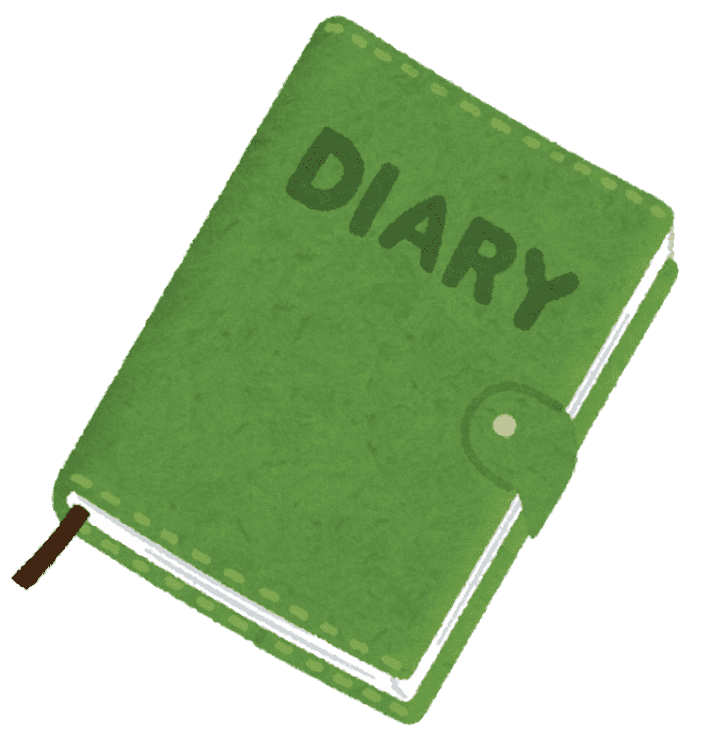
毎日の記録帳として、日記のように使うこともできます。
自分で毎日(1日1枚)書き溜めていくのも良いですし、毎日の記録はつけたいけど出来事をいちいち入力するのが面倒な(私のような😅)方には、外部サイトを利用した簡易記録日記もオススメです。
ちょっと方向が変わるので、一番下にまとめてみました。気になる方はこちらから どうぞ
簡易日記の仕組みを作ってみる
ファイルを保存
Evernoteは入力した文字ばかりではなく、紙資料(学校のプリント・取扱説明書など)の保存も得意です。
さらに、プリントの中の文字も検索可能(一部有料:PDF等の文字検索はプレミアム版のみ)です。心強い!
スキャンしたものを保存する
紙の資料を画像で保存したいとき、普通にスマホの写真として紙資料を撮影しても、読みにくいし・写り込んだ背景が邪魔です。
そんな場合は、スマホのスキャンアプリを使いましょう。

スキャンアプリの良いところは
- 紙資料以外の背景を消してくれる。
- 資料を斜めに撮影しても、真っ直ぐに補正してくれる。
- (モノクロ資料の場合)白色と黒色がハッキリするので、文字が読みやすい。
と言った点が挙げられます。素晴らしいです⭐
スマホのスキャンアプリは山程あるので、ここでは主なものを2つご紹介しますね。
- Evernoteのカメラでスキャン:
スマホのEvernoteアプリから、紙資料や写真をスキャンができます(右下の「+」ボタンタップ→カメラ)。- Evernoteでは、アプリがファイルを自動認識(写真か?文字ファイルか?など)して、スキャンしてくれます。
- Noteblocでスキャン:
数あるスキャンアプリから、代表的なこちらをご紹介です。
こちらをオススメする理由は
- 仕上がりがキレイ
- シンプル動作
なところです。
- スキャナーでスキャン:
私は主に、スキャナー(文字・写真読み取り専用の機械)でスキャンしています。こちら↓
- 読み取りが早い
- 両面スキャンOK👌
- スキャン可能な原稿が多い!
- A3書類・写真・はがき・名刺・通帳 etc...
と、学校プリントだけでなく日常の様々なプリント・書類関連をスッキリ片付けることができるのでかなりオススメなのですが…ソコソコお値段します😥
スキャナーってそんなに使うかしら…?
という方には、コンパクトなこちら がオススメです
以前はこの iX100 を使っていました。
さすがに7年間フルに使うと動作が不安定になり、買い替えた次第です😅
スキャナーのほうが
- ボタンひとつで、ファイルを保存できる(簡易ファイル名つき)
- スキャンしたファイルが格段に見やすい
です。
ウェブページを保存する

ここまで紙資料(プリント)の保存について色々ご案内してきましたが、Evernoteは便利な(ウェブ上の)保管場所なので、パソコンやスマホで見る資料の保存にも便利です。
たとえば、
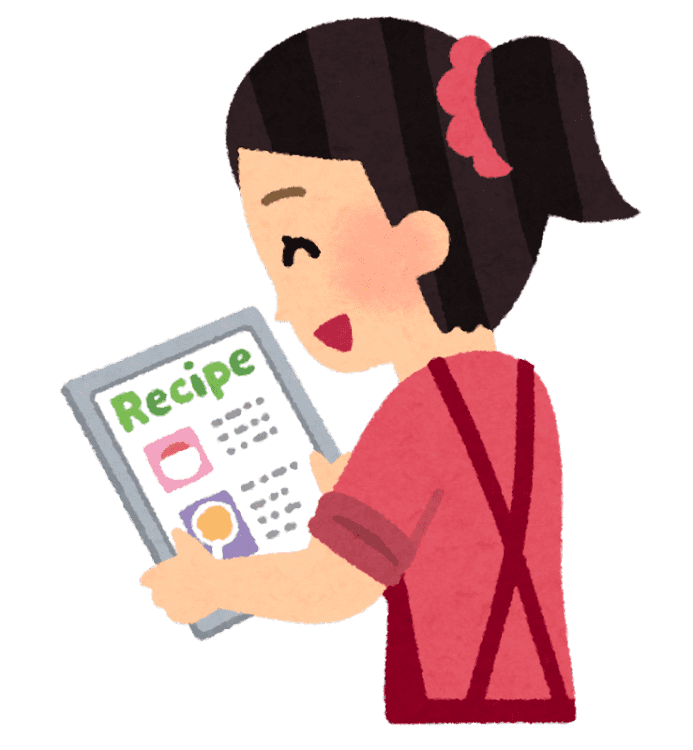
- 料理のレシピ:
スマホで美味しそうなレシピページを見つけたら、Evernoteに保存しておきましょう。
後で見返してまた作るときに、サッと探せます。
- ネットショッピングの領収書:
普段の紙レシートはスキャナーでスキャンします。
ネットショッピングの場合は、買い物終了ページ(買い物番号などが書かれている)をEvernoteに保存しています。
- 気になった記事:
インターネットを見ていて、後でゆっくり見返したい記事や、ためになる言葉などもEvernoteに保存しています。
書類保管庫として利用する

私のEvernote一番の活用方法が”書類保管庫”としての使い方です。
スキャンした画像の文字が検索できるので、とりあえず分類さえしておけば紙資料の山をひっくり返すこともなく、簡単に目的の資料やプリントを見つけることができます 。
園・学校プリントの保存
こちらの記事 でもご紹介していますが、園や学校のプリントってホント、溜まる一方です😥
園や学校のプリントを、スマホアプリ(Evernoteとカレンダー)で簡単に整理する!
なので私は、子どもが帰ってきたら真っ先に「プリントの確認→スキャン」をやります。
必要なら、後で確認が必要なプリントはリマインダーを付けたりカレンダーへ貼り付けておきます。
-
Evernoteのリンクを貼る方法:
Evernoteの特性を生かして、別のサービス(ここではカレンダー)と簡単に繋がりをもたせることができます。- スマホの場合
- ノート右上の3点マーク(︙)をクリック
- 内部リンクをコピー
- 目的のカレンダーにリンクを貼り付け
- パソコンの場合
- ノート右上の共有下三角ボタン(▼)をクリック
- 共有URLをコピー
- 目的のカレンダーにリンクを貼り付け
- スマホの場合
これで、Evernoteと他のサービス(カレンダー)をつなげることができました😀
- カレンダーで予定を確認したら
- カレンダーに貼りつけた(Evernoteの)リンクをクリック
- 予定の詳細をEvernoteでサッと確認
が、できます😉
明細書・郵便物・レシート
- たくさんの明細書
- 郵便書類
- お買い物のレシート
などなど…、「多分、ていうか絶対後から使わないんだけど、もしかして?があったら嫌だなぁ」という書類って、たくさんあります。
なので私は、よっぽどハッキリ原本保管が必要なものを除き、スキャンしたらすぐに捨てるようにしています。
検索 「領収書 保管期間 家庭」
スキャナーは、先ほどご紹介したこちら が対応しています。
家電の説明書
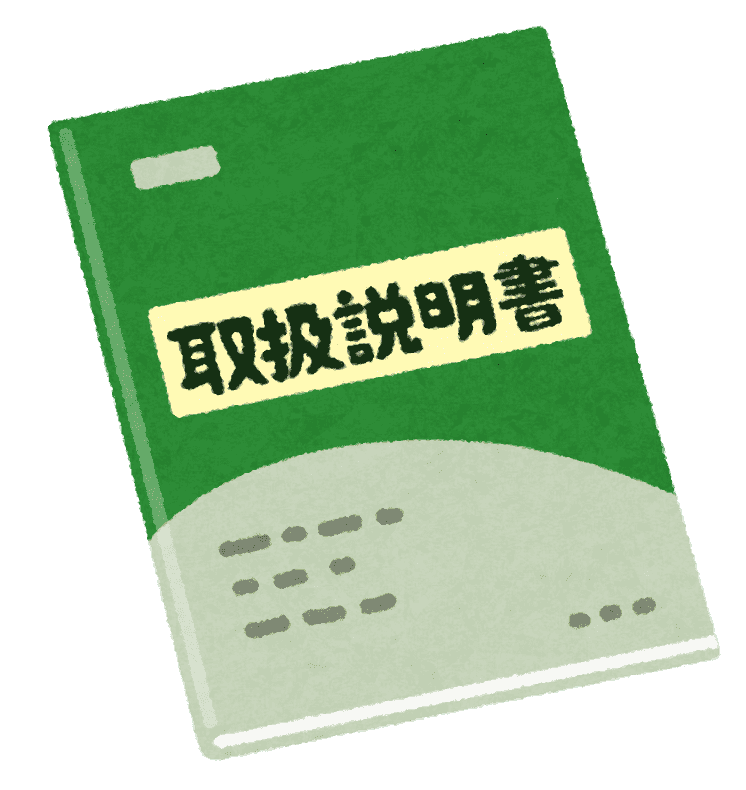
家電の説明書って厚さもいろいろあって、
- ペラペラの紙をイチイチしまっておくのは面倒
- 背表紙がないから、目的の説明書がどれなのか?見つけにくい
- 分厚くてかさばって、しまっておくのが大変
ということになりがちです😅
なのでEvernoteを使えば、
- 紙の説明書で使い方をざっと確認したら
- 家電のHPを検索して、データで説明書をダウンロード
- データの説明書をEvernoteに保存
- 使い方に慣れたら、紙の説明書は資源ゴミへGo!
という運用ができます👍
ノートブックを見やすく整理しよう

こんなふうに色々な目的のノートができたら、使いやすくするための書類整理をしておきましょう😉
パソコンは
- 左側にあるサイドバーから、ノートブックを選択
- 新規ノートブック(すぐ横の➕ボタンでもOK)
アプリは
- 左上の三本メニューを選択
- ノートブックを選択
- 本の絵と➕のマーク
で、作成できます。
ノートブックさえ作ってしまえば、画面左のメニューにドラッグアンドドロップでノートをまとめられるので、あっという間です。
項目別にノートを分類する
まずは「ノートブック→大項目」として分類します。私の場合は
- 家事
- 家族(ひとまとまりとして)
- 家族別(一人ひとりに対して)
- その他(私個人で気になる項目・・・ブログの下書き用など)
といったように、分類しています。
ノートに番号を振る
左側メニューのノートブックは基本、あいうえお順に並びます。
これではとても扱いにくいので、ノートブックの名前に番号を振って扱いやすいメニューにします。
- とりあえず…のノートブックには「000」番台
- 「100」番台は家事のことをまとめる
- 以下、家族ごとに100番づつ割り振り…
といった具合です。すると、キレイな項目ごとの順番になります😊 たとえばサザエさん一家だと、

- 000.なんでも箱
- 100.家族(フグタ家)
- 200.サザエ
- 300.タラオ
- 400.マスオ
- 500.家事
…のような割り振りです。
これらを意識して、もう少しわかりやすくノートブックを作っていきます。
「大項目~中項目」として、10番台、1番台を割り振ります。
- 家事・ベースになるノート:
毎日の家事の記録や料理のレシピ、Webで見つけた家事の便利メモなど- 510.料理レシピ
- 520.便利メモ
- 家族一人ひとりのノート:
園や学校のプリントや覚書、病気になったときのメモ・薬の説明書など- 310.プレ幼稚園
- 311.幼稚園
- 312.小学校
- 家族全体のノート:
家族旅行や行きたい場所のメモ、行った後の思い出記録(入場券・マップ)など- 110.旅行
- 書類関連のノート:
レシートや領収書、説明書など - 個人的な趣味のノート:
Webで見つけた欲しい物や、やりたいことなど
タグを作ろう
タグは、さらに細かい分類をしたいときに使っています。
たとえば料理のレシピでは

- 美味しかった「★★★★★」
- まぁまぁ「★★★☆☆」
- あんまり…「★☆☆☆☆」
のタグを付けておいたり、領収書で
- クレジット
- ガス
- 水道
…とすれば、後で探しやすくなります。
さらに、タグはノートブックをまたいで付けることができるので「2019年」のような、年度ごとのタグを付けておいても便利です。
これで、一年の振り返りなども簡単にできます👍
ノートと連動させたタグにしておく
タグは、小分類としての使い方もできます。
例えば、タラちゃん(プレ幼稚園生)のノートブックの番号を300番台にしているなら、ノートブックの割り振りを
- 310.プレ幼稚園
- 311.幼稚園
- 312.小学校
のように作ります。次に「311.幼稚園」に対してのタグ付けを
- 31101.年少さん
- 31102.年中さん
- 31103.年長さん
といった具合に割り振っていきます。
このような規則性や自分ルールを作っておくと、これから先のノートブックづくり・タグづくりもスムースです。
検索機能を使いこなす

Evernoteの検索機能は、目的のファイルを見つけ出すのにとても便利です。
先ほどもご紹介しましたが、画像の中の文字も検索することができるので、まさにEvernoteの本領発揮!といった感じです。

Evernoteでは「全てのノート」から、ノートを検索して見つけ出すこともできますが、その場合
- 検索そのものに(Evernote側の)時間がかかる
- リストアップされた中から見つけ出すのがタイヘン
です😥
なので、ノートブックやタグで項目を絞ってから検索すると、サッとノートが見つけられます🙆
また、毎回同じ検索をする場合(毎月送られてくるガスや電気の利用明細など)には、検索条件そのものを保存する機能もあります。
- パソコン版:
- 左側メニューの下「保存した検索条件」にカーソルを合わせて「➕」ボタン表示
- クリックして検索条件を保存
- Web版:
- 左側の虫眼鏡アイコン「🔍」に、検索語句を入力
- Enter
- 右側に「検索を保存」ボタンが表示されるのでクリック
(さらに細かい検索条件を指定する場合は、公式:検索条件を保存する方法 をご覧ください。)
まとめ
Evernoteを上手に使って「家の中に溜まっていた書類の山を片付ける工夫」をご紹介しました。
まず「書類はスキャン→Evernote」のクセをつけると、本当にラクです。
- 書類の山が見えなくなる
- パソコンの中だけの片付けで終わる
というのは、とても楽チンで気分のいいものですよ😉
個人情報の取扱に注意
こんなに便利なEvernoteですが、注意したいのは個人情報についてです。
「Web上の保管庫」にデータを保存するわけですから、自分ではない誰かによる情報漏えいやサーバ攻撃の可能性は「0ではありません」。
もちろんこれらのセキュリティ問題は企業として取り組まれているので、それらを理解した上で利用しましょう。
公式:

もう一つ、自分でセキュリティを甘くしてしまうケースもありえます。
- Evernoteを開いたままスマホ放置・置き忘れ
- 共有リンクをうっかり公共の場で公開
といった具合です。
このあたりはEvernoteに限らず、インターネットサービスにはよくある注意点なので、しっかり把握しておきましょう。
インターネットサービスは、はじめに”ちょこっと”頑張って使い方を飲み込みさえすれば、世界が広がる便利なサービスです。
まずはEvernote、ぜひオススメなので使ってみてくださいね😀
おまけ
簡易日記の仕組みを作ってみる
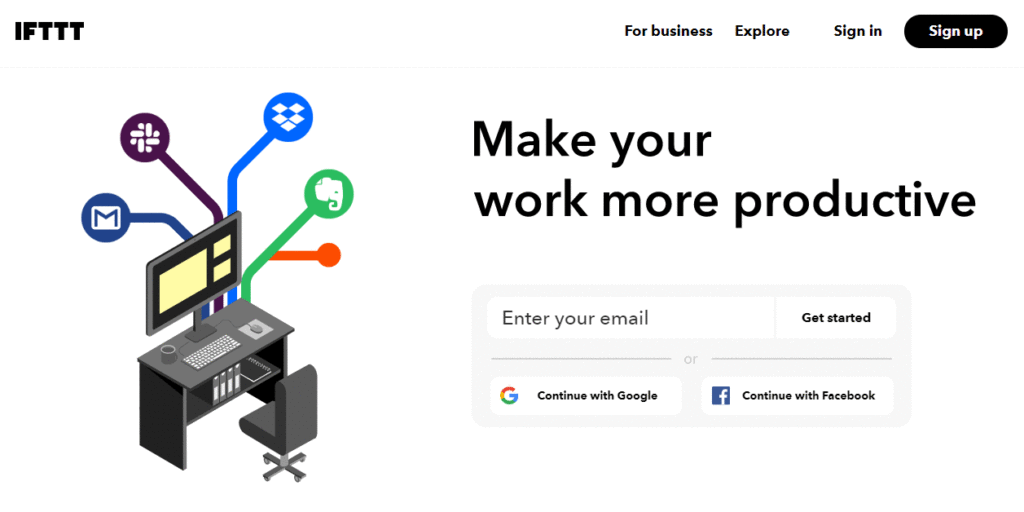
- IFTTTを使う: ここでは簡単な説明で終わりますが、IFTTT(イフト) というサービスを使うことで、簡単な忘備録の仕組みを作ることができます。
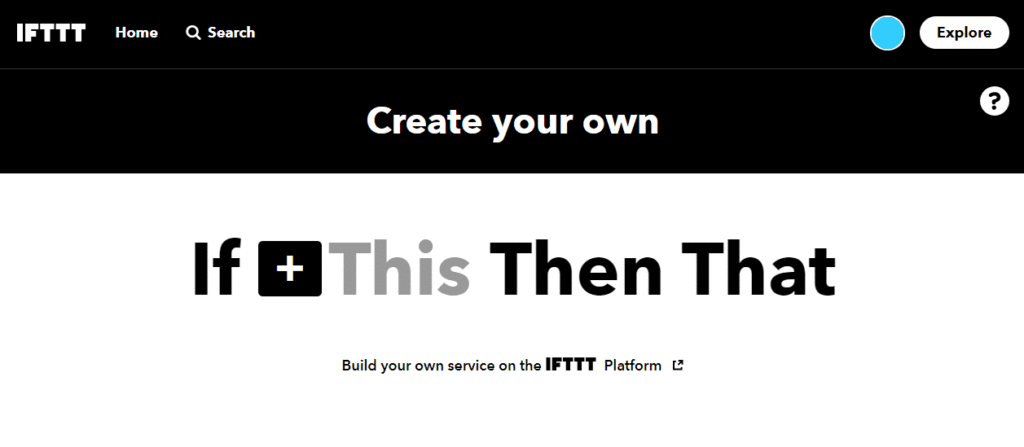
- どんなサービス?
IFTTT = If This Then That(もしこれをこうしたら、この処理をしてね)をやってくれるサービスです。
例えば「もし日付が変わったら、グーグルカレンダーの予定をEvernoteの日記ノートに書き込んでね」という設定をすれば、次の日から指定したとおりに動いてくれるサービスです。
2020/09/11追記 ↓
2020/09/10発表の記事で、「有償プラン“IFTTT Pro”」が発表されました。
無料だと”アプレット”という命令するための項目が、3つまでしか作れません。3つ以上の項目を作りたい場合は料金が必要です。
(料金詳細は IFTTT ページ をご確認ください)
IFTTT に有料コースができてる・・・