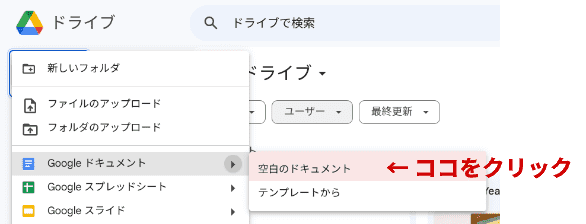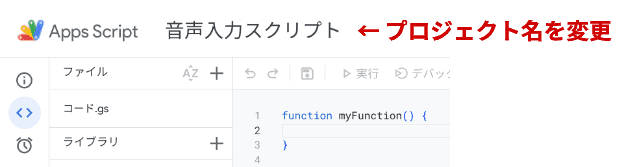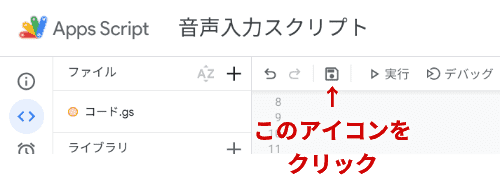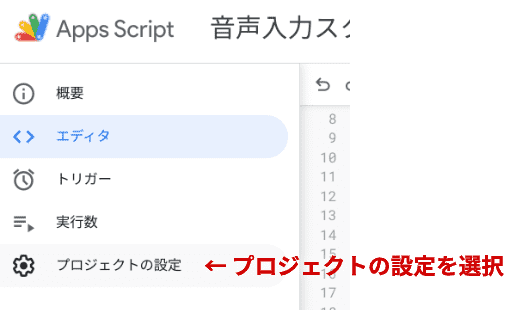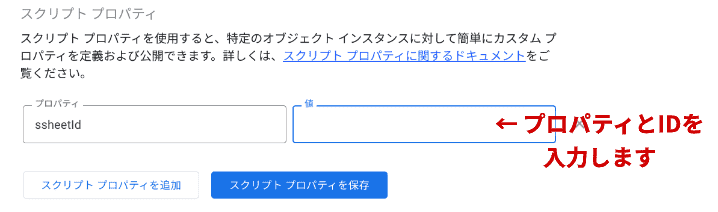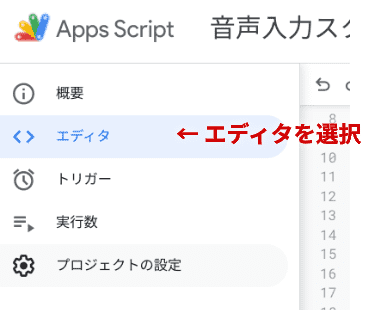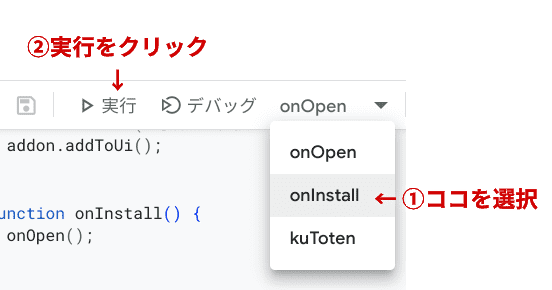この記事にはプロモーションが含まれています
手書きなら、もう少し筆が進むのに。
最近は、パソコンで原稿を作成することが増えてきました。
このサイトの記事原稿はもちろん、学校や地域のお仕事、お手伝いなどなど…。
そこでいつも思うんです。
- 手書き原稿だったら、もう少し筆が進むのに…
そうなんです。
私が古い人間だからなのか、どうしても
- 考えながら、パソコンに入力しながら文章を書く
ということに慣れていなくて、全然原稿が進まないんです😥
でも、ノートになぐり書きで草案を作ってみると…
- あれ?思いの外、原稿が進んでる?
どうやら今までの習性で、考えながら文章を作るときは「手書き」
のほうが向いているようです。
そこで
- 手書きで文章をざっくりまとめつつ
- その文章をそのままパソコンに持っていきたい!
- 文字起こしは、なるべく自動でやってほしい!
ということで、こんな方法を考えました。

- 手書き草案を書いたら
- スマホでGoogleドキュメントに音声入力
- Google Apps Script で置換作業
- 自分の手で最終仕上げ
…ができる、Googleドキュメントの原稿作成テンプレートです。
これだったら、
- キーボード入力が苦手な人
- キーボード入力が面倒な人
- 原稿作成をスピーディーに終わらせたい人
などなど、たくさんの方に使ってもらえそうです😀
…というわけで、今回は
- スマホ
- Google Apps Script
- Googleドキュメント
…の3つを使って、音声入力で簡単に原稿作成をしたいと思います!
さらに、ChatGPTで校正もしてみました
原稿作成は Google音声入力 とChatGPT のタッグでより、スムースになる!
目次
参考サイト
作るキッカケ+参考にさせていただいたサイトは、こちらです:
- GAS正規表現置換で、Googleドキュメント音声認識入力のデメリットを補う方法
- Googleドキュメントにandroidで音声入力した後、「てん」や「まる」といった文字列を「、」や「。」に一括で置換するスクリプトをGoogle Apps Scriptで書いた
- いつも隣にitのお仕事
必要な物
- スマホ:
音声入力するために、使います - Googleドキュメント・Googleスプレッドシート:
音声入力したテキストの整形に使います - Google日本語入力アプリ or. 音声入力アプリ:
音声入力ができるアプリをインストールします - パソコン:
音声入力するための各種設定や、文章整形に使います
音声入力アプリについて
音声入力のアプリはいろいろありますが、このサイトでは基本的な2つをご紹介します。
Google 日本語入力
お使いのスマホがAndroidの場合、Google 日本語入力 が、あらかじめインストールされているかもしれません。
音声入力すると余計な半角スペースがたくさん入ってしまいますが、Googleドキュメントに直接入力できるのが魅力です。
Google 日本語入力が向いている人
ある程度の手書き原稿がある場合は、こちらの方が微調整できて便利です。
入力するときにマイクのアイコンが出てこない場合は、スマホの入力設定から音声入力を有効にする必要があります。
音声文字変換
音声文字変換アプリ は、新しくインストールが必要です。
余計な半角スペースが少なく入力も早いですが、後々Googleドキュメントで文章整形するため、都度、”コピー&ペースト”が必要です。
音声文字変換が向いている人
手元に原稿がなく、考えながら入力する場合はこちらがオススメです。
句読点や段落分けを自動でやってくれるので、文章が見やすくなります。
反面、手入力による微調整ができないため、原稿がある場合は不向きかもしれません。
音声入力で原稿作成の流れ

音声入力で原稿作成の手順は、このような流れになります。
- 手書き草案を書いたら
- スマホでGoogleドキュメントに音声入力
- Googleドキュメントの音声入力用ファイルを開く or. スマホで音声入力用アプリを開く
- 音声入力モードにして、音声入力開始(入力の際に”コツ”が必要です。追々、説明します。)
- 音声入力アプリによっては入力された文字をここで、Googleドキュメントにコピペします
- パソコンで Google Apps Script で半角スペース文字や改行などを置換
- 自分の手で最終仕上げ
- 置換作業で置換できなかった部分や、markdown タグなどをつけ加えます
音声入力原稿作成テンプレートの設定方法
この音声入力での1番のキモは、
- 半角スペースの削除
- 句読点の変換
- その他、音声入力の誤差を埋める単語
の置換作業です。
この置換作業に Google Apps Script(略して GAS)を使って、音声入力したドキュメントの文章を自分好みに置換 → 文章を整形します。
このファイル1枚を完成させた後は、音声入力原稿作成テンプレートとして繰り返し使えます。
(整形した文章は、別ドキュメントファイルにコピペして利用します。)
ちなみに・・・
GASを勉強するにあたって、ものすごく参考にさせてもらっています: いつも隣にitのお仕事 ↑↑このサイトの運営者さんが書かれたこちらの本↓↓も、かなりオススメです。
ビジネスパーソンに贈る業務効率化大全
〜Google Apps Scriptによる業務の自動化〜
Google Apps Scriptを用いてG Suite(Googleフォーム、Googleスプレッドシート、Gmail等)の連携を行い、様々な業務を自動化してみよう。
単語登録用のスプレッドシートを作成する
入力したい手書き原稿が用意できたら、まずはパソコンで
- 置換する単語登録用の、Googleスプレッドシートの設定
- 句読点の設定や言い回しを自分好みにするため、置換前後の単語を登録します(A列に置換前、B列に置換後の単語を登録)
から始めましょう!
Googleスプレッドシートの設定
- スプレッドシートを新規作成
- 「無題のスプレッドシート」→ 好きな名前(例:句読点と言い回し)に変更
もしくは、
- 以下「句読点と言い回し」 のサンプルファイルを開いて
- 「ファイルのコピーを作成」して下さい
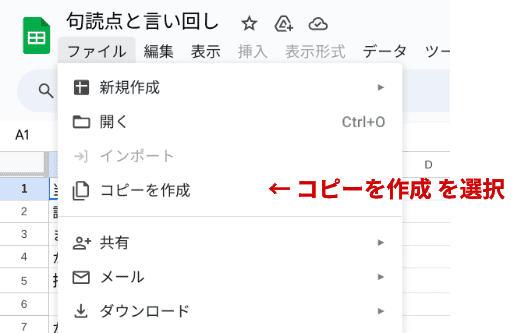
注意とお願い
シートを開いて「ダウンロード」を選んでも、サンプルのスプレッドシートをダウンロードすることはできません。
ご利用の皆様には「閲覧権限のみ」で、「アクセス権をお渡しすることはできません」ので必ず以下の方法にて、ご利用をお願いいたします🙇
- このスプレッドシートを利用する場合は必ず「コピーを作成」して、ご自身のGoogleドライブ内にコピーファイルを作成してください
置換用スプレッドシートの単語登録について
音声入力の単語登録や”言い方”には、いくつかコツがありますので、ご紹介しておきます。
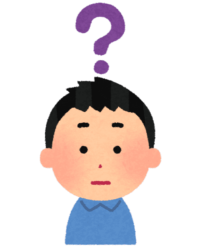
- 参考のスプレッドシート(句読点と言い回し)では、「とうてん → 、」「まる → 。」という置換指定をしています
- 音声入力していく上で、読点は「てん」と発音したほうがテンポよく入力できるのですが、そうすると音声入力の段階で「てん → 10」と変換されることが多いためです
- 置換指定で「10 → 、」と設定すると、「10円」「10個」など軒並み数字の「10」が入るものを置換指定しなければならず・・・。「、」は「とうてん」と読んだほうが、追々ラクだという結論です
- 音声入力していく上で、読点は「てん」と発音したほうがテンポよく入力できるのですが、そうすると音声入力の段階で「てん → 10」と変換されることが多いためです
- スプレッドシートでの置換作業について
- 置換指定する単語が多いほど丁寧な作業ができますが、それだけ置換時間も長くなるので、程よい指定にしましょう
- 長すぎる文章は、置換が効かないかもしれません。ご了承願います。
(A4サイズで4枚分くらいなら、OKでした 👌)
スマホの音声入力が便利になっていました(Googleドキュメント)
音声入力原稿作成テンプレートの作成
音声入力ファイル置換作業用の、Googleドキュメントを作成します。
Google Apps Script の設定
- Googleドキュメントを新規作成
- Googleドライブ画面から、作成できます

- 「無題のドキュメント」→ 好きな名前(例:音声入力)に変更
- 「拡張機能」→「Apps Script」を選択(GAS画面が開きます)

- GAS画面のプロジェクト名を変更しておく(例:音声入力スクリプト)

- 「コード.gs」に、以下のスクリプトを貼り付けます
function onOpen() {
const ui = DocumentApp.getUi();
const addon = ui.createAddonMenu();
addon.addItem('句読点を置換します', 'kuToten');
addon.addToUi();
}
function onInstall() {
onOpen();
}
function kuToten() {
// スプレッドシートから句読点の置換情報を取得
const ssheetId = PropertiesService.getScriptProperties().getProperty('ssheetId');// スクリプトのプロパティにて設定します
const spreadsheet = SpreadsheetApp.openById(ssheetId);
const sheet = spreadsheet.getSheetByName("シート1");// スプレッドシートのシート名を記入
const repData = sheet.getRange("A:B").getValues(); // 置換前と置換後のデータを一度に取得
// ドキュメントの操作
const doc = DocumentApp.getActiveDocument();
const body = doc.getBody();
// ドキュメント内のテキストを取得
let documentText = body.getText();
// 半角スペースの削除(改行以外の空白文字)
documentText = documentText.replace(/[^\S\n]/g, "");
// 句読点の置換
repData.forEach(row => {
const repBefore = row[0];
const repAfter = row[1];
documentText = documentText.split(repBefore).join(repAfter);
});
// 改行と半角スペースの置換
const cngKaibefore = ["かいぎょう", "改行", "開業"]; // 置換前
const cngKaiafter = ["\n", "\n", "\n"]; // 置換後
cngKaibefore.forEach((kai, index) => {
documentText = documentText.split(kai).join(cngKaiafter[index]);
});
// ドキュメントにテキストを追記
body.appendParagraph(documentText);
}
- スプレッドシートのシート名を変更している場合は、以下の部分を変更して下さい
const sheet = spreadsheet.getSheetByName("シート1");// スプレッドシートのシート名を記入 - 貼り付けたら保存します
- キーボードの「Ctrl + S」or. 「プロジェクトを保存ボタン」をクリック
- スクリプトのタブに付いていた、赤い「●」が消えたら保存完了です

- キーボードの「Ctrl + S」or. 「プロジェクトを保存ボタン」をクリック
スクリプト内で設定が必要な箇所について
2022-05-10 追記:
スクリプトプロパティ設定の場所について記事を書きました。こちらからご覧いただけます
【解決】Google Apps Script 新エディターでのプロパティ設定場所
- GAS画面の「プロジェクトの設定」を選択
- ページの一番下に「スクリプト プロパティ」があります

- 「スクリプト プロパティを追加」ボタンをクリック
- 「プロパティ」に「
ssheetId」と入力し、値を入力- ここで入力する値は、先ほど作ったスプレッドシートのアドレスの一部を入力します
- スプレッドシート → アドレスの◯◯◯部分のみ (https://docs.google.com/spreadsheets/d/◯◯◯/edit...)をコピペして貼り付けます

- 「プロパティ」に「
- 「スクリプト プロパティを保存」をクリック
GASの実行
ここまで来たら、あと一息です。
まずは、音声入力の拡張機能を「音声入力」ドキュメントファイルにインストールします。
- この作業は1回だけでOKです
- この「音声入力」ドキュメントファイルは音声入力専用ファイルとして、使いまわします
- Apps Script の「エディタ」画面に戻ったら

- 「実行する関数を選択」→「onInstall」を選択
- 「実行する関数を選択」 の2つ左隣にある「▷ 実行」マークをクリックして、実行

すると、作成したGoogleドキュメントファイルの拡張機能として
- 「拡張機能」→「音声入力スクリプト」→「句読点を置換します」
が、表示されます。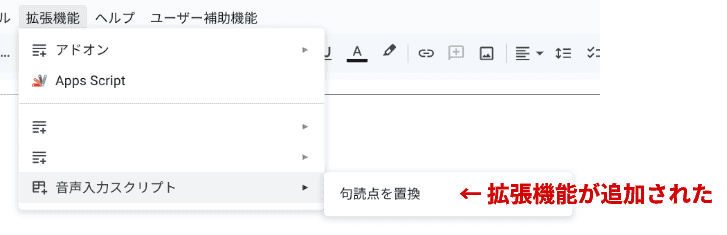
スマホで原稿の音声入力 → パソコンで置換作業で完成!
あとは、用意していた原稿を元に音声入力するだけです。

- スマホのGoogleドキュメントアプリから
- 作成した音声入力原稿作成テンプレートを開いて
- 原稿を音声入力します
- パソコンで音声入力テンプレートを開いたら
- 拡張機能で句読点置換を実行
- 「拡張機能」→「音声入力スクリプト」→「句読点を置換します」
- 音声入力原稿の後に、置換後の文章が追加表示されますので
- 出力部分を最終調整用のファイルにコピペして、手直ししたら原稿の完成です!
ビジネスパーソンに贈る業務効率化大全
〜Google Apps Scriptによる業務の自動化〜
Google Apps Scriptを用いてG Suite(Googleフォーム、Googleスプレッドシート、Gmail等)の連携を行い、様々な業務を自動化してみよう。
まとめ
このページでは、音声入力用のGoogleドキュメントを作って、簡単にドキュメントファイルを作る方法をご紹介しました。
実際にこのページでも、手書き原稿→音声入力→ドキュメントファイルからブログ作成・・・の手順で進めてみました。
やっぱり手書きのほうがアウトプットしやすくて、普段よりもスムースに原稿を書くことができたかな?と思います。
良かったらみなさんも、試してみてくださいね。
さらに、ChatGPTで校正するならこちらから
原稿作成は Google音声入力 とChatGPT のタッグでより、スムースになる!
それでは!