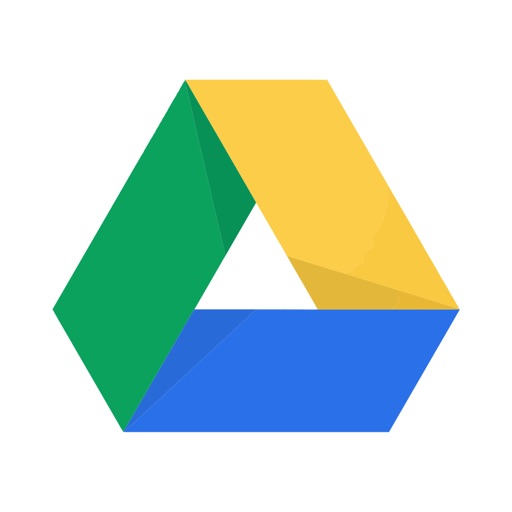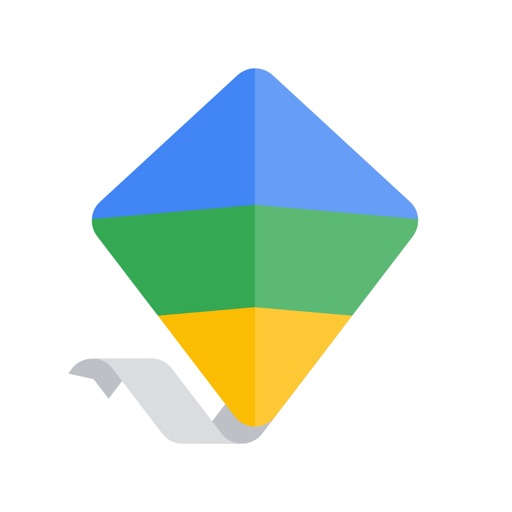この記事にはプロモーションが含まれています
コロナはコワイので「家族でお家に居よう作戦」をしていますが・・・
緊急事態宣言で、子どもも大人もずっと家に居るわけですが、私から見て、子どもたち・・・
- ゲームばかりじゃちょっとね😅
→ もう、春休みなんて時期じゃないし。 - 家での勉強をどうしよう?
→ 全部を子どもの自主性(勉強やる気)に任せるのは、無理ってものだし、補えるところはネットやなんやで補いたい。 - そういえばプログラミング学習って言ってたけど、学校でやれるんだろうか?
→ コロナでお休みしたぶん、それどころじゃないよなぁ😰 - 習い事で、オンライン授業が始まった
→ お休みが長引きそうだし、ここで腕が鈍るのはもったいない!
・・・というわけで、Chromebookを買うことにしました。
目次
どうして今、Chromebookなのか?

もともと私がGoogle好きというのもありますが、なるべく安くて使いやすそうなノートパソコンを探していたら、Chromebookが候補に上がりました。
-
値段が安い
- 2台めパソコンとして探しているので、財布の負担は軽めがいい。
- 万が一壊れても、気持ちのダメージが少ない👛(値段的にも、セキュリティ的にも)
-
学校教育現場での利用が多いらしい
- セキュリティ面や、管理のしやすさ、動作の軽さが良いとのこと。
-
私がGoogle好き
- スプレッドシート・ドキュメントなどなど、ガンガン使ってます👍
-
Linuxが使える
- 前から気になっていましたが、キッカケがなかったのです。これを機に学んでみたいなと。(いずれ、子どもの方が使うんじゃないか?!とも思いますし)
-
やりたいことが、一通りできそう
-
こんなことがやりたいな(私と子ども)
- いつもどおりのパソコンの使い方(ドキュメントで文章作成や、そのプリントアウト など)
- Amazon Prime Videoを観る
- インターネットの学習サイトの閲覧
- Zoomを使ったオンライン授業を受ける
-
こんな理由からです。
Chromebookの特徴

ChromeOSが使われている
Chromebookは、ChromeOSというGoogle社のOS(MacとかWindowsじゃない)でできています。
ソフトウェアではなく、アプリを使います
Chromebookは通常のパソコンで使う”ソフトウェア”ではなく、ChromeStoreから”アプリ”をインストールして使います。・・・とはいえ、Webブラウザで動かすことがメインで考えられているパソコンなので
・・・など、Web版があるものがほとんど(インストールなしで)使えちゃいます。
保存する場所は Google Drive
基本的にデータはパソコンの中に保存しません。その代わり、Web上(Google Drive上)に保存します。
なので、他のデスクトップパソコンからでも同じGoogleアカウントでログインすれば、全く同じデータを扱うことができます。
OSの自動更新ポリシーがある

ChromebookのOSには、それぞれの機種に「自動更新ポリシー」として保証期間が決まっています。
保証期間内であれば、常に最新・安全なバージョンが6週間ごとにバックグラウンドで自動更新されるので、安心です。
逆に、保証期間が過ぎるとセキュリティやソフトウェアの自動アップデートがなくなってしまうので、注意が必要です。
Chromebookそのものは(期限を過ぎても)使えるとは思いますが「セキュリティやソフトウェア保証」はパソコンの核となる部分なので、期限が過ぎたものは使わない方が無難です。
現時点(2020年4月)で、このような話↓もあるようですが・・・様子見ですね。
https://www.helentech.net/chromeos/2020/04/12842/
なんで、HPのChromebookにしたのか?
調べてみると、子どもも使いやすい(取っ付きやすい)機種であることがわかったので、HPのChromebookに決めました。
こちらの機種です↓

-
画面が”ぐるり”っと360°回転して、タブレットみたいに使える
- テント(?)のような形にして、自立させて動画が見れるのが地味に(失礼)便利。
- ノートパソコン型で使うときも、画面がタッチパネルになっているのが、便利。
-
日本語キーボードが使える
- Chromebookを探していると、US配列のキーボードもよく見かけました。子どもも使うことを考えると、できれば日本語キーボードの方が良いのかな?と思いました。
-
画面がキレイ
- Amazon Prime Video などで動画も観る予定なので、画面がきれいな方がウレシイ。
-
電源差し込み口が両側にある
- 色々な場所に置いて使う(だろう)ことを考えると、便利。
-
サポート面がしっかりしていて、安心
- HPはパソコンの会社として有名な会社ですし、以前使っていたデスクトップパソコンもHPだったので、安心感がありました。
どこで買ったか?
HPオンラインストアで購入しました😊
外に出るわけにはいかないですし😅、手軽で良いです。
ネットでいろいろ調べられるので、店頭で買うのと、大して変わらないかと思います。
ネットで注文してからは、自分専用のページで注文の進行状況が把握できますし、サポートページもあって便利です。(購入後、サポート問い合わせの電話をすることがありましたが、とても丁寧に案内をしてくれました。詳しくはこちら→)
実際に使ってみて
良い点
-
分かってはいたけどやっぱり、起動が早い!
-
設定が簡単
- スマホの設定がそのまま使えます。(Googleファミリーリンクアプリを使って、子どもの利用設定が楽ちんです。後述します。)
-
動画もきれいに見れる
- YouTube、Amazon Prime Video の視聴もバッチリ。
-
画面でのタッチ操作が、やっぱり便利
イマイチな点
私的には、イマイチな点も、そんなに気にならない程度でおさまっています😉
-
キーボード入力の時にタッチパッドを触ってしまう
- 良くも、悪くも、タッチパッドが広いです。
- マウスでトラックボールを使いたかったのですが、ChromeOSでの動作確認ができている機種が少なかった。
- Chromebookはメジャーなノートパソコンではないので、動作保証された周辺機器が少なめ(補足2参照)
-
ユーザー辞書設定が(2020年4月現在)使えない
(補足1)ユーザー辞書、使えるようになりました!
Chromebookのユーザー辞書登録の方法(設定画面の開き方)
(補足2)トラックボールマウス、使えました(2020-12-01追記)
やっぱり諦めきれず他の方のサイトを巡っていると、トラックボールマウス、使えないことはない模様。(ていうか、普通に使えてる)
プラス、Amazonのサイバーマンデーセールもあったので思い切って買ってみました。
慣れて使いこなすには、もう少しかかりそうですが、すごく楽チンです。
あと、手の収まり具合がピッタリです。
場所も取らないし、手首にも優しそう。オススメです。
ただし!対応OSに「ChromeOS」の文字はないので、その辺は自己責任ということになるかと思います💦
我が家での使い方

私の使い方
主に使っているのは
-
- Microsoft社でいうところの、ExcelとWordです。
- 子どもの係(PTAや子ども会)の仕事が立て込んでしまって、フル活用しています。
-
- 家族・家事のTodo、子どもの係のTodoなど、人や役割が増えまくったのでこちらもフル活用です。
-
- メールはあんまり使っていませんが、LINEはキーボードの方が入力が早いので、こちらもフル活用!
そんなわけで、デスクトップパソコンでやっていたことはほぼ、Chromebookでもできています。
反対に(時期的にまだ先ですが)、年賀状はがきの絵や写真を作ったり・・・は、はじめから考えていません(ソフトやスペックの問題で)。今まで通り、デスクトップで(空いているときを見計らって)作る予定です。
追記(2020-11-27):
Chromebookでの年賀状印刷で考えたことを記事にしました↓
Chromebookでの年賀状印刷を諦めて、ネット注文に決めた理由
日常的なWebページでの簡単な画像加工・作成だったら、このアプリ↓でできそうだと踏んでいます。
それと、プリンター(1年前に購入)も簡単に繋がったので、問題なしです。
子どもたちの使い方

-
- オンラインでの習い事のために。
-
進研ゼミ
のWebサイト
- テキストに出てくる英語の発音は、動画を見て学習。
- 進研ゼミの中に「まなびライブラリー」という、子ども向け本の貸し出しサイトで、好きな本を借りて読書。
-
Scratch(プログラミング学習)
- 以前から子どもたちも興味があったので。
-
タイピング練習のWebサイト
- 何をするにしても、パソコンを扱うならタイピング必須です。
気になる子どものセキュリティ対策は?
スマホアプリにもある、Googleファミリーリンクを利用しています。
Googleファミリーリンクを使った、子どもたちのアカウント管理
Googleファミリーリンクから、子どものグーグルアカウントの設定をすることができます。
- 利用時間や時間帯の設定
- 利用アプリの設定
- Chrome Web ブラウザでの検索・フィルタ(閲覧)設定
- Google Play の利用設定(コンテンツ購入に関する設定)
などなどです。
このスマホでの設定がそのままChromebookに反映されます。
子どもたちは個別のアカウント(ファミリーリンク設定済み)で、Chromebookにログインをするので、設定が生きた状態で、パソコンが使えます。
個別アカウントを利用することでのメリット
個別アカウントを利用する・・・ということは、同じChromebookを使っていても「きちんとログイン・ログオフできていれば」お互いのアプリやデータ、履歴などが見られる心配がないということになります。
大人も子どもも、お互いのプライバシーは守りたいですものね。
ログインする際のパスワードについて
ログインする際にはパスワード入力が必要なので、我が家では
- アカウントの正式パスワードは親で管理
- Chromebookのログイン用パスワード(4桁PINコード)を子どもと一緒に設定
というふうにしています。
Chromebookを将来的にどう使いたいか?

期間は自動更新ポリシーが切れる、5〜6年後 と見ています。
私(母親)的には
- 自分の勉強ツールとして
- Linux使ってみたいです。
-
日常的なメモ、情報整理ツールとして
- 子どもが学校に通っている限り、係の仕事からは逃げられない・・・。
- 今まで通りの使い方です。
-
ブログ記事作成用として
- 起動が早いですし、思いついたらすぐに書き出すことができます。
子どもたちには
まだぼんやりとしてますが、
- タイピングに慣れる
- プログラミングの学習教材として
- インターネットの使い方に触れる・慣れる
- 情報収集ツールとして、自分で情報を選べる力 について考える・身につけて・・・欲しいなぁ
・・・といった感じです。幅が広いですねぇ😅
なんというか、パソコンを遊びツールとしてだけでなく、「実用できるツールである」という認識で、うまいこと使ってくれたらいいなぁと思ってます。
まとめ
まだまだ先の見えない状況ですが、今は
- タブレットのように利用して、暇つぶしツール
- パソコンに慣れる・導入部分として触れさせる(基本操作・考え方を身につける)
- インターネットに触れる。慣れる。付き合い方を学ぶ。
といった感じで、親子共に利用していきたいなと思ってます。
値段も、他のノートパソコンと比べてそこまで高いわけではないので、壊れてしまってもいい覚悟で使えると思います。
とはいえ、よっぽどでないと壊れないと思いますし、HPならサポートもしっかりしていました!
そんなわけで、HPのChromebook、おすすめです😃