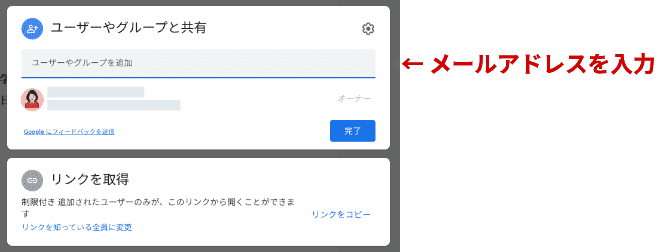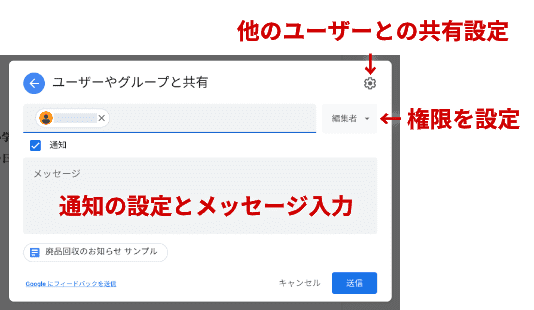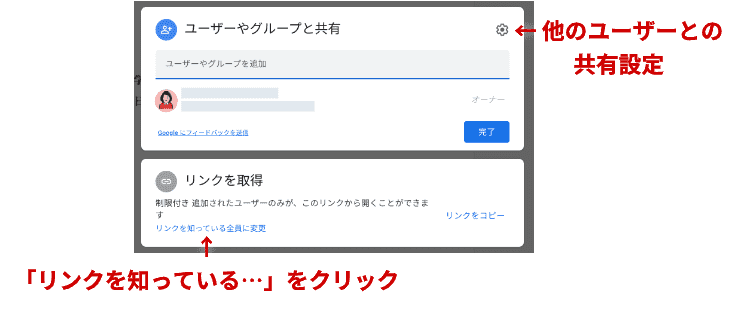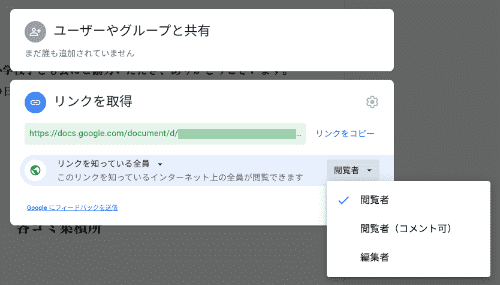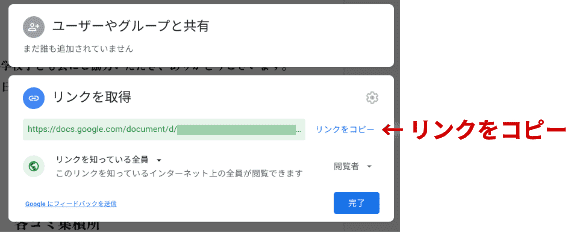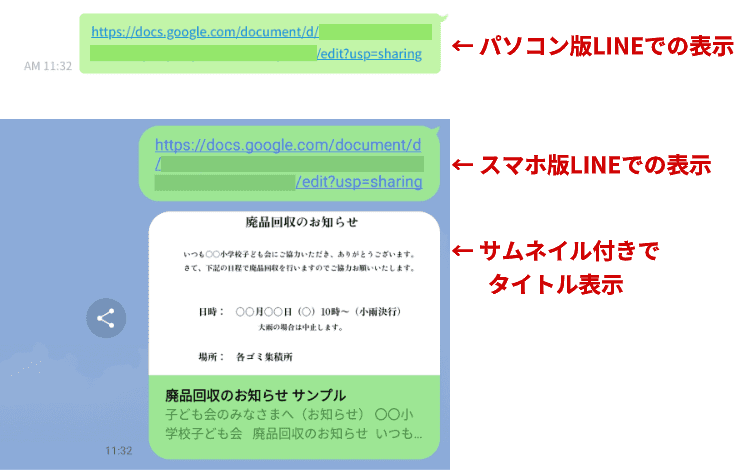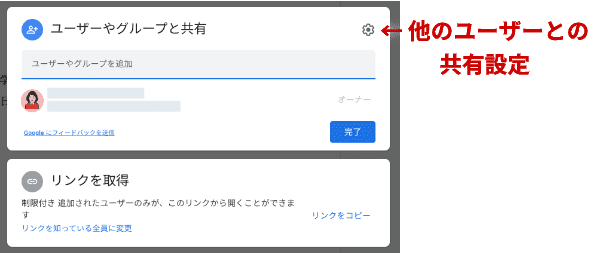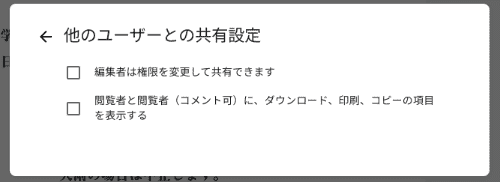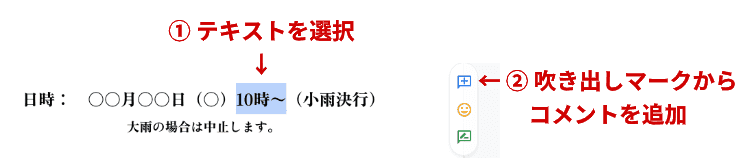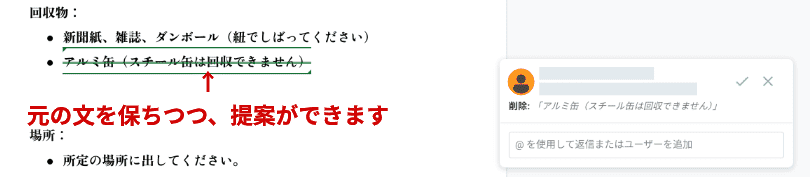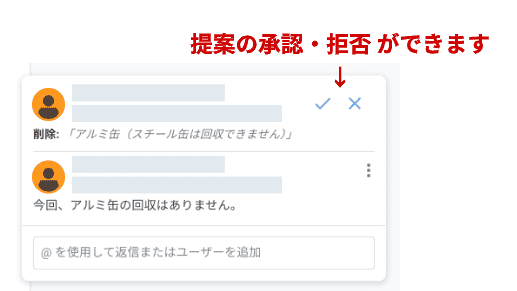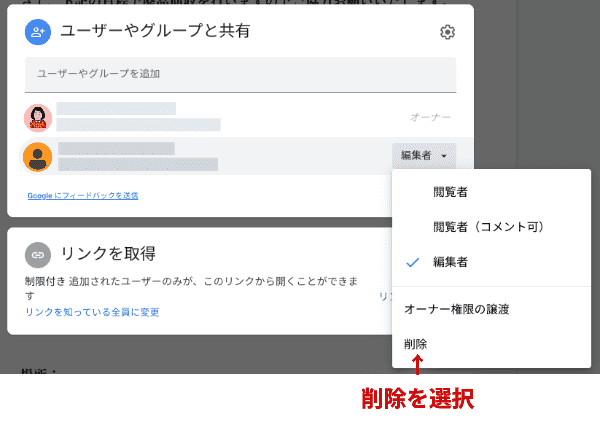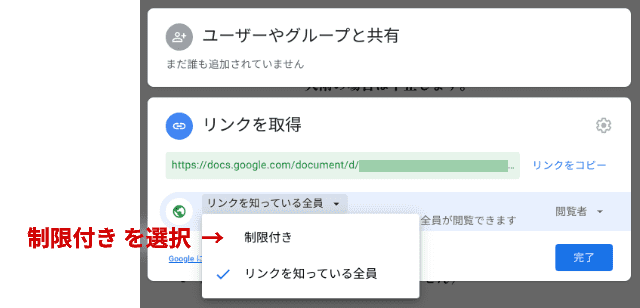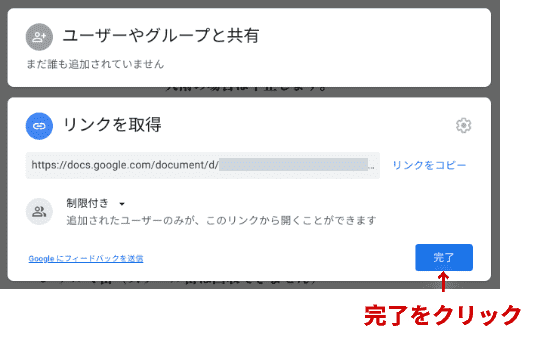この記事にはプロモーションが含まれています
ファイル共有を上手に使えば、打ち合わせ時間を実のあるものにできるかも😉
子ども会やPTAでよく、グループLINEを使っています。
係の内容によって「案内状」や「お知らせファイル」「会計報告書」などを、Google や Microsoft のドキュメントやワード、スプレッドシートやエクセルを使って作るのですが、そのたびに思うんです。
- ひょっとして(打ち合わせでの)内容確認まで、待ち時間がムダなのでは…?
もう少し言うと、打ち合わせ当日にグループの皆さんへ書面確認を取るための

- 準備が多くて、とても面倒 な割に、
- メインの話が思ったように進まない
と感じることがあるんです。
たとえば、
- ”書類を作りました”グループLINEをする
- 打ち合わせ当日までに、人数分のファイルをプリントアウト → ひとまとめにしてホチキス
- 当日、皆さんに配って説明
- 考えがまとまらず、次回持ち越し or. グループLINE上で打ち合わせの続き😭
なんてことがあったりします。
これって、
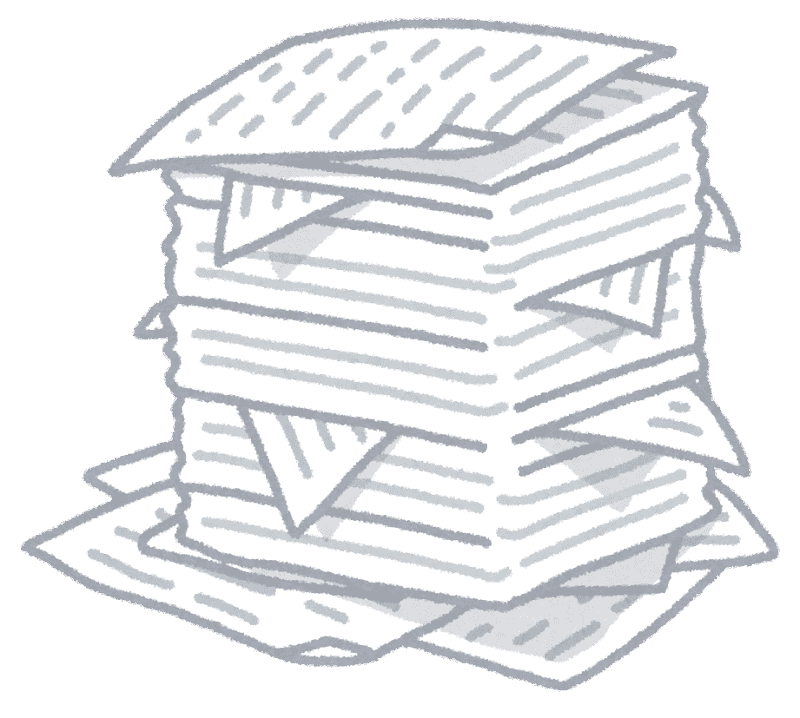
- せっかくファイルを早めに準備しても
- 皆さんは打ち合わせ当日しか、内容確認ができないから
- 急には考えがまとまらない…
- 思ったように話が前に進められない
- せっかく集まったのに、徒労感だけを残して、打ち合わせ終了😭
ということだと思うんです。
会社の会議を変えるためのファシリテーション(超初級) ~「隠れファシリテーター」が会議を作る
最後まで何が決まったのかわからなかった・・。そんなグダグダ会議はもうたくさん!ベストセラー書籍『世界で一番やさしい会議の教科書』の著者・榊巻亮が超初心者向けにグダグダ会議撲滅のためのコツを伝授します。
ということで今回は、

- グループLINEでのファイル共有の方法
- オンラインストレージサービスでのファイル共有
- ファイル共有する際の注意点
を、ご紹介したいと思います😀
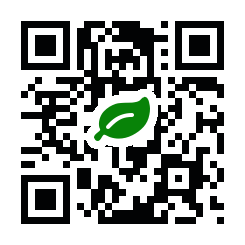
グループLINEでファイル共有する方法は?上手に使って会議を時短!
QRコードから、簡単アクセス♪
グループLINEで使える便利な日程調整機能の記事 もオススメです😀
LINEの出欠確認は 日程調整 機能が簡単!【手順・図解付】
目次
ファイル共有を覚えると、できること

- パソコンで書類を作成したら
- ファイルの共有リンクをコピーして
- グループLINEに貼り付け
- 皆さんにファイルの事前確認をお願いしておけます😀
こうしておけば、確認を取りたい人は
- 打ち合わせ前に話したいことの情報共有
ができますし、確認する方は

- 打ち合わせ前に考える時間の余裕
ができます👍
また、共有方法にひと工夫すれば、
- ファイルに直接修正を加えてもらったり
- 気になる箇所へコメントを入れてもらったり
できるので、簡単な内容であればLINEのトーク上で話を終わらせることもできそうです。
使うアプリやソフト
まずは、ファイル作成ソフトから。
LINE WORKS を使ってみるという”テ”もあります
ぶっちゃけ「LINE WORKS 」を使えば、手軽にファイル共有できると思うのですが
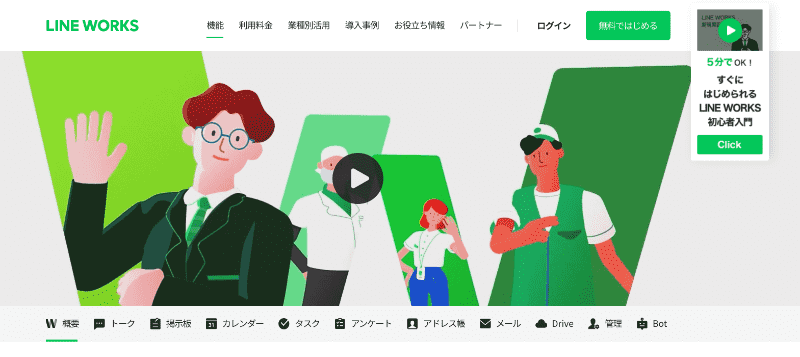
業務の効率化に必要な機能が1つのアプリに トーク(チャット)やメール、アドレス帳のほかにも、社内周知ができる掲示板や、メンバーの予定も把握できるカレンダー、資料やファイルをどこからでも保存し閲覧できるDrive、さらに社内外のユーザーに実施できるアンケートなど、仕事で活用できる充実した機能が1つのアプリに揃っています。 LINE WORKSとは? - LINE WORKS
- 少人数のちょっとしたグループLINE
- 毎年、人の入れ替わりの多いグループLINE
とかだと、

- 新しいアプリをインストールして
- 新しく使い方を覚えるのが
- とてもめんどくさい
- だから、そんなアプリは使いたくない!
っていう声が圧倒的なんですよね😥
毎回、LINE WORKS の機能を把握した人(=管理ができる人)がいるとも限りませんし…。
ということで今回は、LINE WORKS を使わない方向で話を進めようと思います🙇
共有で使えるファイル作成のために
ファイル作成には以下のようなソフトやアプリがあります。
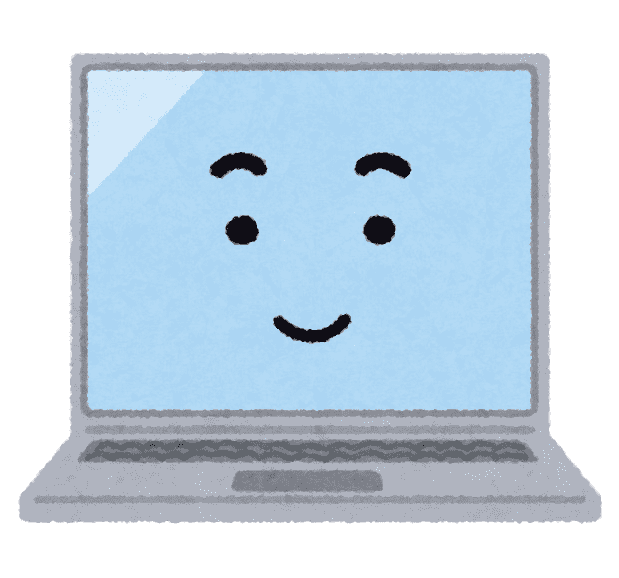
-
文書作成ソフト
-
表計算ソフト
ここでのポイントは、
- なるべくWebアプリを使って、ファイルを作成すること
です。
Google の Document や SpreadSheet などはそもそもWeb版しかないので大丈夫なのですが、Microsoft の Word や Excel などは、
- デスクトップ版
- Webアプリ版
の2種類があるので(若干)注意が必要です。
Google ドライブで学ぶファイル管理と共同編集
~ファイルの保存だけではない、資料作成までできるドライブの機能を体験~
Google ドライブをファイル共有のためだけに使っていませんか? 新しいファイルの作成や共同編集、ファイル管理などの機能を体験し、業務で活用するためのスキルや、命名規則や共有ルールといったファイル管理の知識を身に着けるコースです。
デスクトップ版の Word や Excel で作成したファイルを共有する場合の注意点
これからご紹介しようとしている方法は、インターネットのサービス(オンラインストレージサービス)を使ったファイル共有方法です。
デスクトップ版とWebアプリ版ではできること(機能)に差がありますので、
- デスクトップ版で作成したファイルをオンラインストレージサービスで共有した場合、意図しない書式や表示に変換される可能性があります。
- デスクトップ版の方が、いろいろな機能が使えます。Web版はデスクトップ版と比べると、簡易版といった感じです。
ご注意ください。
ファイル共有で使うアプリ

- GoogleDrive もしくは OneDrive
- GoogleDrive はGoogle社提供の、OneDrive は Microsoft社提供のオンラインストレージサービスです。
- パソコン版のLINE
- Windows や Mac だとインストールが必要ですが、Chromeブラウザを使えば拡張機能のみでLINEが利用できます😀
- 画面が小さいスマホよりパソコンの方が、共有アドレスの発行や貼付けなどがラクです。
- 詳しい設定方法はこちらをどうぞ
パソコンでLINEを利用する|LINEみんなの使い方ガイド
オンラインストレージとは?
オンラインストレージとは オンラインストレージとは、インターネット上にあるディスクスペースのことで、クラウドストレージとも呼ばれています。インターネットを介して使う点を除けば、パソコン内のハードディスクやSSDと同じように使用可能です。【図解】オンラインストレージとは?意味や機能を簡単解説!|ITトレンド
…ということで、平たく言うと”インターネット上の保存場所”といった意味合いです。 このオンラインストレージを利用できるサービスを、GoogleさんやMicrosoftさんが行っています。
無料で利用できるの?
GoogleDrive や OneDrive のオンラインストレージサービスは個人で利用する場合はほぼ、無料で利用可能です(保存容量などに制限がある場合があります)。 また、利用する際には、アカウントの登録が必要です。
Google ドライブで学ぶファイル管理と共同編集
~ファイルの保存だけではない、資料作成までできるドライブの機能を体験~
Google ドライブをファイル共有のためだけに使っていませんか? 新しいファイルの作成や共同編集、ファイル管理などの機能を体験し、業務で活用するためのスキルや、命名規則や共有ルールといったファイル管理の知識を身に着けるコースです。
注意事項とお願い

これからご紹介するファイル共有方法は、
- オンラインストレージサービス(保存場所)にファイルをアップロード(保存)
することで
- Web上にあるファイルをLINEグループの皆さんに確認してもらう
という方法です。
後ほど説明 しますが、一時的にでも
- そのリンクアドレスを知っている人なら誰でもファイルを見たり・編集したりできる状態
になりますので、発行したリンクを他に公開しないなど、グループ内の理解が必要不可欠 です。
2023-12-27 追記:
GoogleDrive 設定ミスによる、情報漏えい疑いの…というニュースを受けて、改めてファイル共有の注意点を記事にしました。
自分のGoogleDrive共有設定(ユーザー設定)って…ホントに大丈夫かな?
参考サイト
LINEでファイル共有の手順
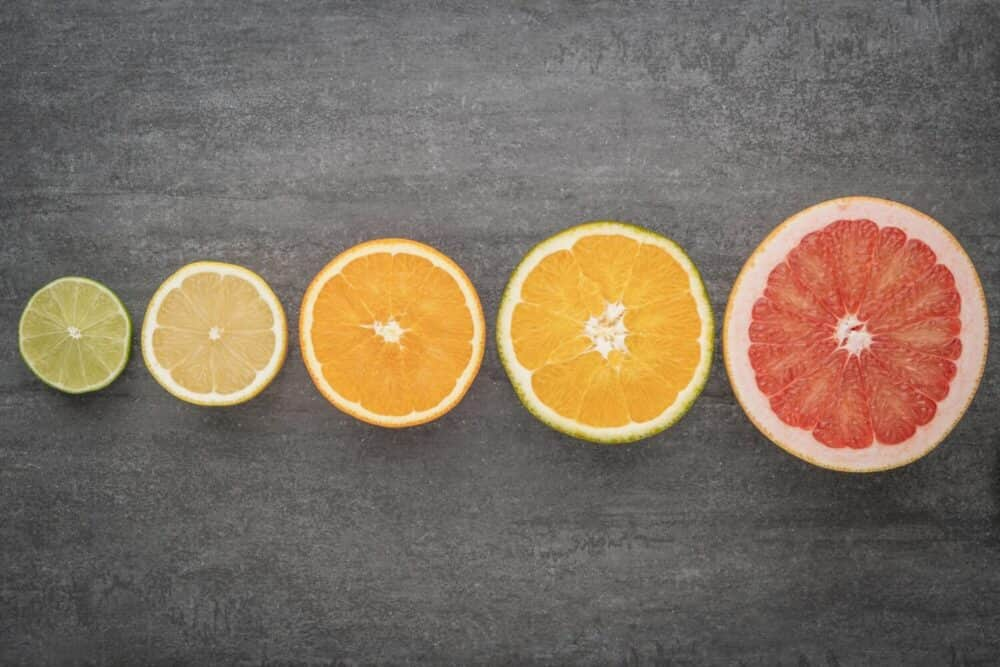
まずは、確認を取りたい書面を準備します。
今回はサンプルとして、子ども会で廃品回収のお知らせを作成しました。
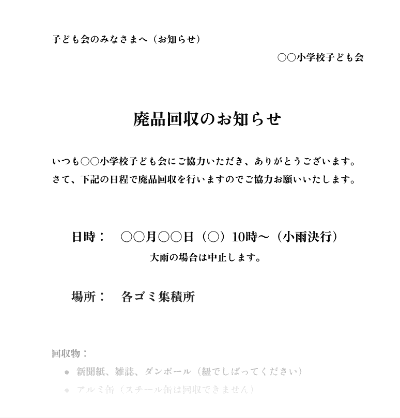
書面の準備
告知文ですので、今回は Google Document を使っています。
ファイル共有設定をする
ファイルを開いたら画面右上の「共有」ボタンをクリックして、共有設定をはじめます。
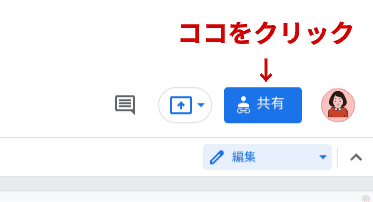
共有相手の設定について解説と注意点

共有設定では、GoogleDrive も OneDrive も
- 特定の相手に共有
- リンクを知っている人なら誰でも(全員に)共有
のどちらかが選べます。
「特定の相手に共有」の注意点
「特定の相手に共有」の設定にすると、
- 共有したい相手のメールアドレスを追加(登録)することで、ファイル共有できます
この方法であれば”特定の相手にのみ、ファイル共有できる”ので、ある程度安心してファイルが共有できます😀
反面、
- GoogleDrive は Googleアカウントのメールアドレスのみ
- OneDrive は Microsoftアカウントのメールアドレスのみ
しか登録を受け付けていないため、
- 共有相手全員が同じサービスのアカウントを持っている必要
があります。そのため、共有したい相手が多いほど、

- アカウント有無の確認とグループ全員のアドレス収集
- 持っていなければ、アカウント取得のお願い
- 共有する際の、アドレス入力作業
というふうに、導入に時間がかかる・相手に面倒くさがられる😥 デメリットもあります。
「リンクを知っている全員と共有」の注意点
「リンクを知っている全員と共有」の設定であれば、グループLINEに共有リンクを貼って告知することで、
- 誰でもWeb上から手軽にファイルを確認できます
- 先の方法に比べて、断然手軽です。
反面、リンクさえわかってしまえば

- 関係ない第三者がファイル確認できてしまう😰
- ”誰でも”とは、そういうことです💦
ため、リンクアドレスの扱いやファイルの内容に、かなり注意が必要です。
安全なファイル共有を目指して
ここで
- やっぱりファイル共有使うのやめた!
というのも、ひとつの方法です。
ですが、せっかく便利な機能があるのに使わないのはモッタイナイなぁと感じます😥
ここに書くことが全てではありませんが、

- 個人情報・セキュリティー度の高いファイルの共有は避ける
- グループ内で
- ファイル取扱い
- インターネットで扱う個人情報に対して、理解を深めておく(マナー・共有の仕組み)
- 共有する期限を設け、期日が来たら必ず共有設定を解除する
- 類推しにくいアドレスとはいえ、共有設定の放置は危険です
…というような(最低限の)メンテナンスと注意を行うことで便利な機能を活かしつつ、時間を有意義に使う手段を探ってみるのも良いんじゃないかな?という気持ちで以下、共有方法のご紹介を続けたいと思います😉
Google ドライブで学ぶファイル管理と共同編集
~ファイルの保存だけではない、資料作成までできるドライブの機能を体験~
Google ドライブをファイル共有のためだけに使っていませんか? 新しいファイルの作成や共同編集、ファイル管理などの機能を体験し、業務で活用するためのスキルや、命名規則や共有ルールといったファイル管理の知識を身に着けるコースです。
ファイル共有に関して、こちらの記事 も参考にどうぞ😀
【図解】Googleフォーム作成方法 - 名簿やアンケート集計を簡単に!
GoogleDrive でのファイル共有方法

ではここから、詳しい共有設定方法を見ていきましょう。
リンクを利用できるユーザーの選択
まずは、共有方法に関する設定です。
特定のユーザーを設定する場合
- 「ユーザーやグループを追加」の欄に、共有相手のメールアドレスを入力

- ユーザーの権限を選択
- 編集者・閲覧者(コメント可)・閲覧者 から選択(権限の説明はこちら )
- 共有したことを相手にメール通知したい場合は、「通知」にチェック
- メール通知にチェックを入れた場合 → 「メッセージ」がある場合は、入力(なくてもOKです)
- 「他のユーザーとの共有設定」をします(説明はこちら )
- 「送信」ボタンをクリック

リンクを知っているすべてのユーザーを設定する場合
- 「リンクを知っている全員に変更」をクリック

- ユーザーの権限を選択
- 編集者・閲覧者(コメント可)・閲覧者 から選択(権限の説明はこちら )

- 編集者・閲覧者(コメント可)・閲覧者 から選択(権限の説明はこちら )
- 「他のユーザーとの共有設定」をします(説明はこちら )
- 「リンクをコピー」をクリック
- 「完了」をクリック

- グループLINEを開いて、共有ファイルの確認をお願いする文章を入力
- リンクを貼り付け
- LINEの送信ボタンをタップ
- パソコン版では共有リンクのアドレスのみ表示されますが、スマホ版のLINE上ではサムネイル付きでタイトル表示されます

- パソコン版では共有リンクのアドレスのみ表示されますが、スマホ版のLINE上ではサムネイル付きでタイトル表示されます
Google ドライブで学ぶファイル管理と共同編集
~ファイルの保存だけではない、資料作成までできるドライブの機能を体験~
Google ドライブをファイル共有のためだけに使っていませんか? 新しいファイルの作成や共同編集、ファイル管理などの機能を体験し、業務で活用するためのスキルや、命名規則や共有ルールといったファイル管理の知識を身に着けるコースです。
権限ごとの共有設定
選択した権限に合わせて、詳細な共有設定をしておきます。
- 共有ボタンをクリック
- 「ユーザーやグループと共有」の右側にある「他のユーザーとの共有設定」(歯車ボタン)をクリック

- 「他のユーザーとの共有設定」で、詳細な共有設定をしておきます
- 「編集者は権限を変更して共有できます」にチェックを入れると文字通り、共有権限の変更権まで渡すことになります。
- 大きな権利を渡すことになりますので、十分注意しましょう。
- 「閲覧者と閲覧者(コメント可)に、ダウンロード、印刷、コピーの項目を表示する」にチェックを入れると、共有ファイルのダウンロード・印刷・コピーを許可することになります。
- 共有ファイルによって、勝手にコピーを作成されるとマズイものもあると思いますので基本、チェックを外しておくほうが無難です。
- 共有ファイルによって、勝手にコピーを作成されるとマズイものもあると思いますので基本、チェックを外しておくほうが無難です。

- 「編集者は権限を変更して共有できます」にチェックを入れると文字通り、共有権限の変更権まで渡すことになります。
…で、ファイル共有完了です👍
共有権限の設定
ファイル共有をする際には、
- 共有相手にどこまでの権限を与えるか?

の設定が必ず必要です。 設定できる権限は全部で3つあります。
- 閲覧者
- 閲覧者(コメント可)
- 編集者
ファイル共有の権限設定 → 閲覧者 ができること
閲覧者に設定されたユーザーは、
閲覧者: ファイルの閲覧はできますが、変更や他のユーザーとの共有はできません。 Google ドライブのファイルを共有する - パソコン - Google ドライブ ヘルプ
…ということで、ファイルを”見る”ことだけ、できます。
- 事前に内容を確認してもらって、考える時間に余裕をもたせる
のが目的であれば、ほとんどの場合は「閲覧者」設定で十分だと思います👌
ファイル共有の権限設定 → 閲覧者(コメント可)ができること
閲覧者(コメント可)に設定されたユーザーは、
閲覧者(コメント可): ファイルへのコメントや提案はできますが、変更や他のユーザーとの共有はできません。 Google ドライブのファイルを共有する - パソコン - Google ドライブ ヘルプ
…ということで、ファイルを”見て → コメント(意見)”ができます。


コメントする側の注意点
コメントをする際、Googleにログインしているか?していないか?で、コメント欄の名前表記が変わります。

- ログイン済みでコメント
- ログインしたアカウントの名前とコメント内容が表示されます。
- ログイン無しでコメント
- 名前が「匿名」表記・コメント内容が表示されます。
ログイン無しでコメントしてしまうと誰が言ってるのか?他に確認しているユーザーが混乱してしまいます💦
アカウントを持っていない状態でコメントしたい場合は、
- コメント欄に自分の名前を入力してから、本文コメントをする
などといった工夫が必要です。
ファイル共有の権限設定 → 編集者 ができること
編集者に設定されたユーザーは、
編集者: 変更を加えたり、提案を承認または拒否したり、他のユーザーとファイルを共有したりできます。 Google ドライブのファイルを共有する - パソコン - Google ドライブ ヘルプ
…ということで、ファイルを作成した人とほぼ同じ権限を持つことができます。
権限を付与した相手の一存で編集OKであれば問題ありませんが、皆さんに確認を取るためだけであれば”編集者権限を選ばない”方が無難です。
これで、グループLINE上でファイル共有ができました😀
…と思ったら、共有ボタンの左側に変なアイコンが表示されてる?!なにこれ、コワイ😰
知らない動物アイコンが表示されているけど、大丈夫?!
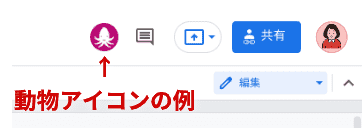
これは
ドキュメント、スプレッドシート、プレゼンテーションの閲覧者リストに、自分の知らないユーザーや、匿名ユーザーを示す動物アイコンが表示されることがあります。この現象は、ドキュメントを一般公開している場合や、リンクを知っているユーザーとドキュメントを共有している場合に発生します。 ファイルに表示される匿名ユーザーや自分の知らないユーザー - ドキュメント エディタ ヘルプ
また、
・ 個別に招待していないユーザーがファイルを閲覧している場合は、匿名の動物アイコンが表示されます。 ・ 個別に招待したユーザーがファイルを閲覧している場合は、ユーザーの名前が表示されます。 ファイルに表示される匿名ユーザーや自分の知らないユーザー - ドキュメント エディタ ヘルプ
…ということなので、
- 表示されているアイコンが、自分の設定した権限に沿っているか?
を考えた上で、判断しましょう😉
Google ドライブで学ぶファイル管理と共同編集
~ファイルの保存だけではない、資料作成までできるドライブの機能を体験~
Google ドライブをファイル共有のためだけに使っていませんか? 新しいファイルの作成や共同編集、ファイル管理などの機能を体験し、業務で活用するためのスキルや、命名規則や共有ルールといったファイル管理の知識を身に着けるコースです。
コメントの付け方
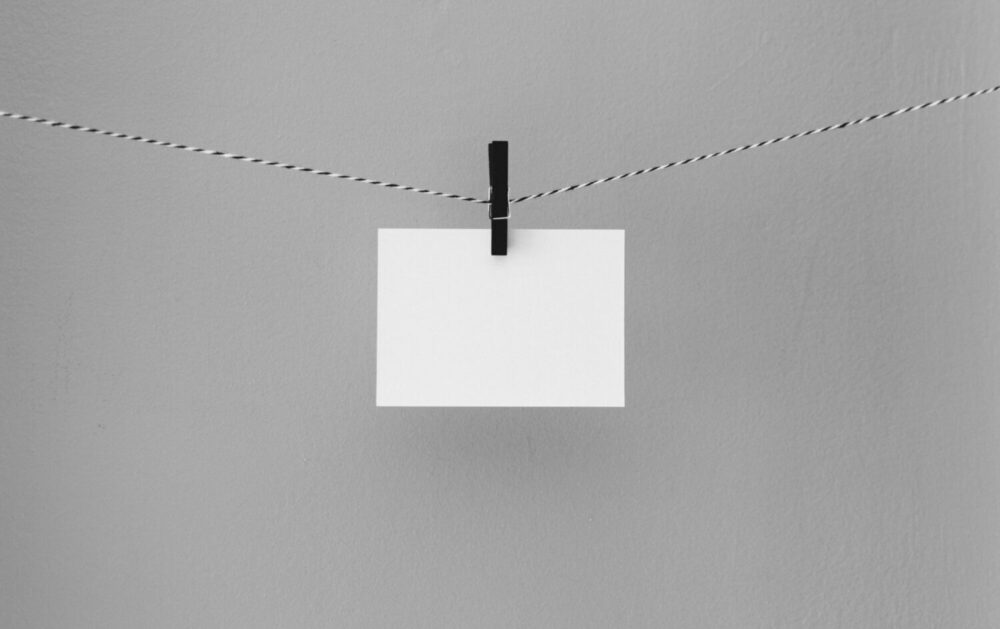
せっかくなので、コメントの付け方も簡単にご紹介しますね😉
-
ことばの言い換えなど
- 変更したい部分のテキストをマウスで選択
- 吹き出しに「+」マークの「コメントを追加」ボタンをクリック
- 文章をを入力して「コメント」

…とすれば、本文横にコメントを残せます😉
-
誤字・誤記を修正したい
- 修正したい誤字・誤記にカーソルを合わせ、キーボードの「BackSpace」や「Delete」ボタンで打ち消し線を入力(
このように表示されます)。元の文章を保ちつつ提案ができるので、安心です😀

- 修正確認後、ファイルを作った人 or. 編集者さんが提案を承認・拒否してファイルを完成させます

- 修正したい誤字・誤記にカーソルを合わせ、キーボードの「BackSpace」や「Delete」ボタンで打ち消し線を入力(
ファイルの修正などは、グループLINE上でやれなくもないですが、コメント機能で直接やり取りできたほうが
- 作成者の手間が省ける
- どの箇所をどのように修正したいのか?が、お互いに分かりやすく・伝わりやすい
ので、便利です。
共有リンクの解除
最後にファイルの確認が終わったら、忘れずに共有リンクを解除しておきましょう。
GoogleDriveでの共有解除方法
- 画面右上の「共有」ボタンをクリック
特定のユーザーを設定した場合
- ユーザー名の右側にある「権限のボタン」をクリック
- 「削除」を選択
- 「保存」をクリック

リンクを知っているすべてのユーザーを設定した場合
- 「このリンクを知っているインターネット上の全員が…」の文章下にある「変更」をクリック
- 「リンクを知っている全員」をクリック
- 「制限付き」を選択

- 「完了」をクリック

これで、共有した相手の権限を取り消すことができます。
Google ドライブで学ぶファイル管理と共同編集
~ファイルの保存だけではない、資料作成までできるドライブの機能を体験~
Google ドライブをファイル共有のためだけに使っていませんか? 新しいファイルの作成や共同編集、ファイル管理などの機能を体験し、業務で活用するためのスキルや、命名規則や共有ルールといったファイル管理の知識を身に着けるコースです。
まとめ
グループLINEでいろんなファイルを確認してもらうために、
- オンラインストレージサービスを使ってファイル共有する
という方法をご紹介しました😀
テレワーク等でよく「オンラインストレージサービス」という言葉を聞く方も増えたんじゃないかな?と思います。
これを機に、やり方を覚えておくと何かと便利だと思いますよ😉
それでは!