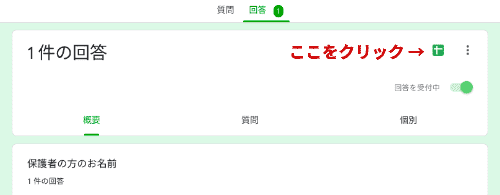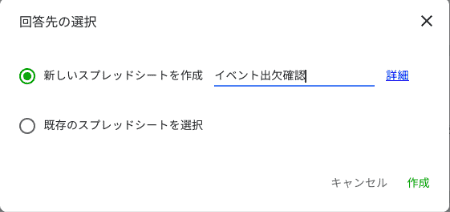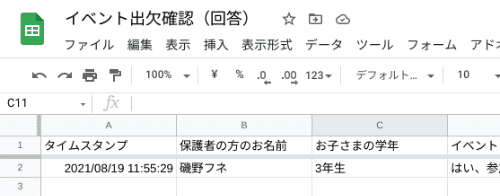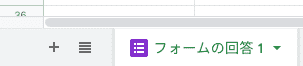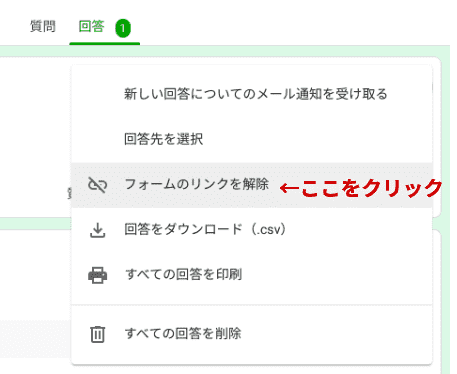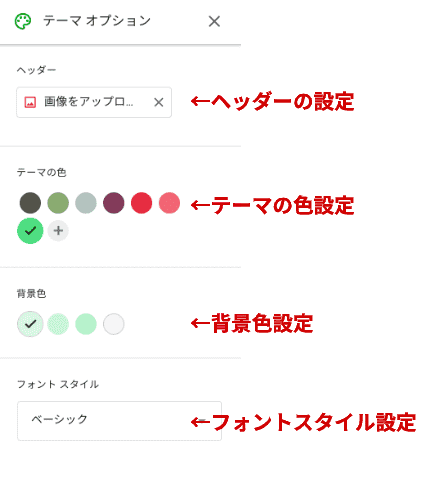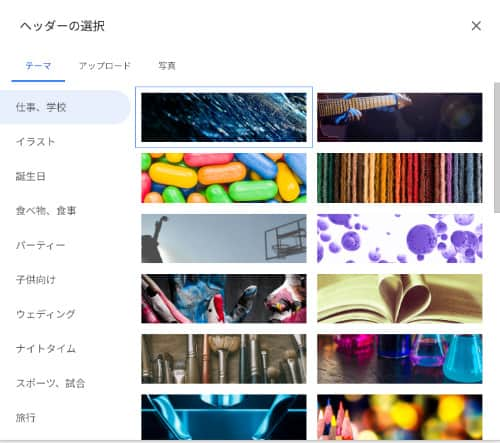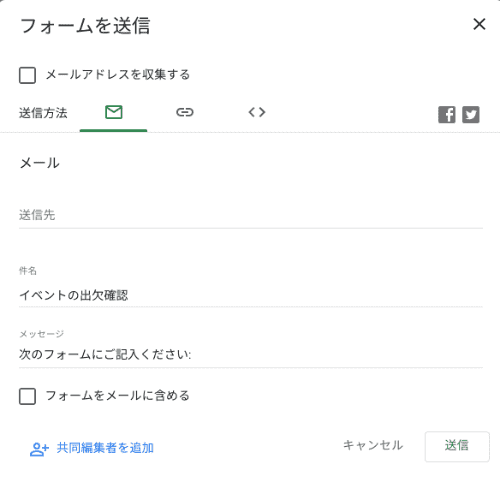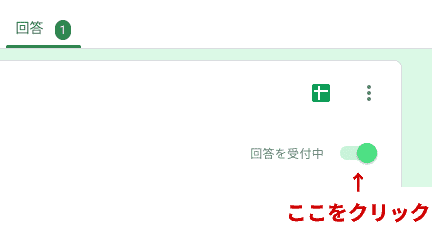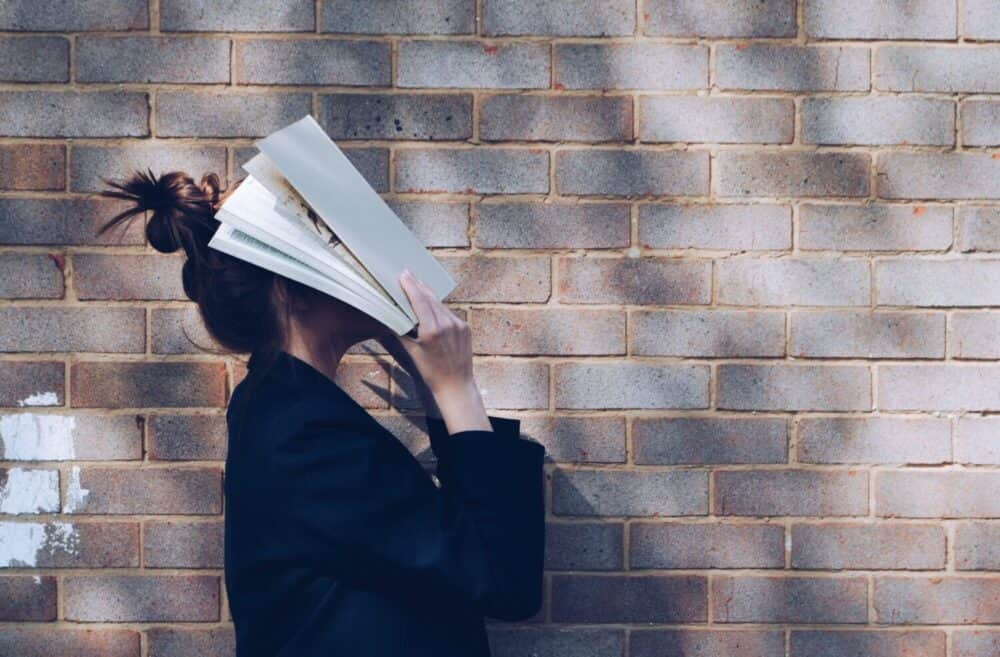
この記事にはプロモーションが含まれています
PTAや子ども会の出欠確認にアンケート集計…印刷して配って、個別に集めて集計して…あぁ!面倒!!…でも、誰かがやんないと終わらない…
以前LINE日程調整をご案内しましたが(こちら )
LINEの出欠確認は 日程調整 機能が簡単!【手順・図解付】
他にもこんなことができたら、もっと便利なのになぁ…ということがありませんか?
たとえば、
- 手っ取り早く名簿を作りたい!
- 今度のイベント、出欠確認と一緒に簡単なアンケート集計もしておきたい!
などなど…。
…そのへんみんな、インターネット使えば(外に出なくていいし)楽そうじゃない?!と思いませんか?
そこで、
- 名簿 も、
- 出欠確認 も、
- アンケート集計 でも、
誰でも簡単に作ることができるGoogleフォームの使い方を図解入りで詳しくご案内します!
Googleフォームを使うと、こんなアンケート集計入力画面が簡単に作成できますよ😉
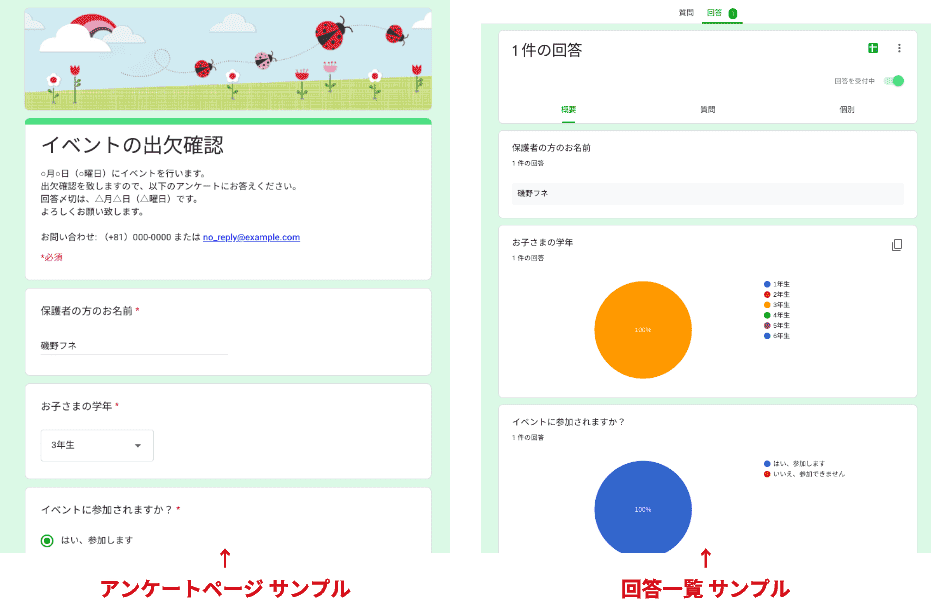
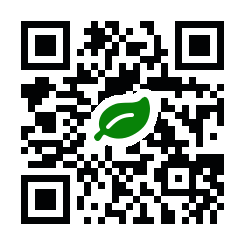
【図解】Googleフォームの作り方を詳しく!
名簿やアンケート集計も簡単・すぐできる♪
QRコードから、簡単アクセス♪
テキストがメインのフォームを作りたいなら、こちらの記事 もオススメです
Notionフォームのサンプル・解説ページを作ってみました!
目次
Googleフォームを使って、できること
- 名簿・アンケート集計(質問)内容を決めたら
- Web上で名簿・アンケート集計入力フォームを作成して
- 名簿・アンケート集計ページのURL(アドレス)をLINEやメールで送信
- 期限までに、皆さんに回答してもらったら
- スプレッドシート(表計算ソフト)や、グラフで簡単に回答内容を確認できます
使用するアプリなど
- パソコン:
入力フォームを作るには、画面の広いパソコンの方が便利です。 - Googleフォーム:
Googleアカウントがあれば、誰でも無料で作成できます。
Googleフォーム
注意事項とお願い

個人情報の取り扱い
名簿・アンケート集計内容によっては、個人情報を取り扱うこともあるかと思います。
うっかりミスなどは絶対に許されない情報ですので、作成する場合は心して取り扱いましょう。
ファイルの共有設定
Googleサービスで使えるファイルはほとんどが、作成している人の共有ボタンひとつで、誰でも閲覧や編集ができます。
それがGoogleサービスの最大の魅力であり、使いようによっては危険なポイントです。
2024-07-24:追記
GoogleDriveの共有設定ミスによる情報漏洩疑い…のニュースを受けて、GoogleDriveの共有設定に関する記事を作成しました。
自分のGoogleDrive共有設定(ユーザー設定)って…ホントに大丈夫かな?
個人情報を取り扱う場合には、必ずファイルの共有設定について学んでおきましょう。
Google ドライブで学ぶファイル管理と共同編集
~ファイルの保存だけではない、資料作成までできるドライブの機能を体験~
Google ドライブをファイル共有のためだけに使っていませんか? 新しいファイルの作成や共同編集、ファイル管理などの機能を体験し、業務で活用するためのスキルや、命名規則や共有ルールといったファイル管理の知識を身に着けるコースです。
フォームの回答方法・内容
入力できるフォームは、URL(http://...)というリンクを使って名簿・アンケート集計回答者の皆さんにお知らせできます。
人数が少なければ
- 回答者一人一人のGmailアドレスを登録しておく(他のメールアドレスは、不可です。)
- 回答者の皆さんにURLを送信
- 回答者さんは、送られたリンクをクリックしてログイン
- 名簿・アンケート集計画面で入力
というふうに、許可した人のみが名簿・アンケート集計に回答できるようにできます。
ですが、子ども会やPTAでそれをやるのはあまり、現実的ではないかと思われます💦(めんどくさがられる😅・導入までの手間がかかりすぎる😭)。
…というわけで、これらの手間を省いて運用したい場合「URLを知っている人なら誰でも回答可能な状況」で回答してもらうことになります。そのため、
- 質問内容で、場所や団体・個人を特定できないように配慮する
- 回答者の皆さんには、グループ内だけでURLリンクを使うことを周知させる
- 回答期限が来たら、必ず質問を締め切る → 公開をやめる
ことを必ずやっておきましょう👍
Google フォーム徹底解説!
効率的なアンケート作成・自動集計をマスター
Google フォームで使用できる機能を網羅的に体験し、アンケート制作や集計を効率的にする方法を学ぶコースです。 紙でのアンケートに限界を感じていませんか?出席管理、製品満足度調査、イベントアンケートなどの実装例を一緒に操作しながら学びます
Googleフォーム作成・運用手順

では早速、Googleフォーム を使ったフォームの作り方に入りましょう😀
…がその前に、まずはどんな動作をするのか?既存のテンプレートを使って確認してみましょう。
Googleフォームを使ってみる
GoogleフォームはGoogleドライブ から作成できます。
- Googleドライブ を開いて「新規」 → 「Googleフォーム」 → 「テンプレートから」を選択
- 今回は「イベント出欠確認」と「イベント参加者アンケート集計」を参考に、フォームを作成します。

- 今回は「イベント出欠確認」と「イベント参加者アンケート集計」を参考に、フォームを作成します。
- 「イベント出欠確認」を選択

Googleフォーム画面の説明
作ってみた「イベント出欠確認」フォームを見ながら、ひとつずつ確認してみましょう
- 質問タブ・回答タブ
- 質問画面の作成と、回答の確認ができます

- 質問画面の作成と、回答の確認ができます
- 画面右上、各ボタンの説明

| ボタン名 | 説明 |
|---|---|
| テーマボタン | テーマ(見た目)を変更できます。 |
| プレビューボタン | 作成したフォームをテストできます。 |
| 設定ボタン | フォームを回答者の皆さんに送信する際の、細かな設定ができます。 |
| 送信ボタン | どのようにして、皆さんにフォームを送信するのか?方法が選べます。 |
- フォーム作成画面
- 1つの質問に対して、1つの箱になっています
- 質問の順番は、ドラッグ&ドロップで簡単に並び替えることができます

- 質問ボックスの追加などは、このマーク
 から行います
から行います - 質問ボックスの中をクリックすると、内容の編集ができます

Google フォーム徹底解説!
効率的なアンケート作成・自動集計をマスター
Google フォームで使用できる機能を網羅的に体験し、アンケート制作や集計を効率的にする方法を学ぶコースです。 紙でのアンケートに限界を感じていませんか?出席管理、製品満足度調査、イベントアンケートなどの実装例を一緒に操作しながら学びます
フォームを作成する

雰囲気がつかめてきたら、実際に使う集計フォームを作成しましょう!
今回は、アンケートの集計フォームを作成します😉
まずは、
- どんなことを聞くのか?質問内容を決めます
- 注意事項 に気をつけながら、作成しましょう😉
- 決めた質問は、どの要素に当てはまるのか(以下で 説明します)、確認します
- テンプレートを元に、アンケート集計を作成しましょう
フォームの要素
Googleフォームの質問ボックスでは、いろいろなタイプの回答を得ることができます。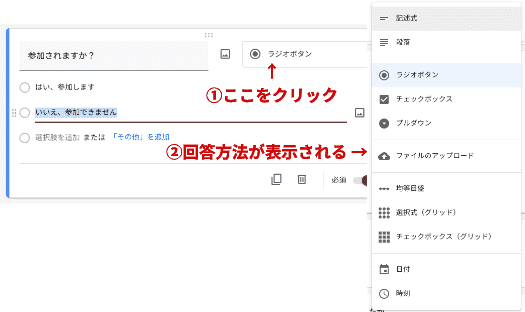
フォーム回答方法一覧
| 回答方法 | 特徴 | サンプル(実物とは異なります) |
|---|---|---|
| 記述式 | テキスト入力ができる(改行なし) | 名前: |
| 段落 | テキスト入力ができる(改行もできる) | コメント: |
| ラジオボタン | 選択できる(ひとつだけ) | 参加しますか?: 参加する ・ 参加しません |
| チェックボックス | 選択できる(複数選択ができる) | 交通手段: 徒歩 自転車 車 公共の交通機関 その他 |
| プルダウン | 準備してある回答から選択する(クリックでリスト表示されます) | 学年: |
| ファイルのアップロード | 文字通り、ファイルをアップロードできます(あまり使わない方が良さそうです) | |
| 均等目盛 | ラジオボタンが1列になっています | どのくらい満足されましたか?: とても悪い← →とても良い |
| 選択式(グリット) | ラジオボタンが複数列になっています | 各項目の満足度をお応えください(1=不満 3=満足): 日程 → 1 2 3 場所 → 1 2 3 運営 → 1 2 3 |
| チェックボックス(グリッド) | チェックボックスが複数列になっています | 希望する日程: ○月○日 → 午前中 日中 夕方 △月△日 → 午前中 日中 夕方 ×月×日 → 午前中 日中 夕方 |
| 日付 | カレンダーから、日付が入力できます | 希望日をご記入ください: |
| 時刻 | 時間を入力できます | 希望時間をご記入ください: |
作成したフォームをテストする
ある程度フォームの作り方や構成がわかったところで次は、どんな風に動くのか?確認・テストしてみましょう。
フォームのプレビュー・入力テスト
- 画面右上の目玉マーク(プレビュー)
 をクリック
をクリック
(プレビューボタンの場所は こちらです )
入力してもらう時の画面が、新しいウィンドウで出てきます。 - 実際に入力してみて、送信ボタンを押す
これで無事、テスト入力した内容が(自分宛てに)送信されました😀
回答内容を確認する
次に、テスト入力した内容がどのように表示されるのか?確認してみましょう。
- フォームの編集画面に戻って、回答タブ をクリック
入力した内容が、グラフや表で表示されます。- このページだけでも確認できますが、回答人数や質問の項目が多いと回答結果をまとめる時に不便です😅
なので、使いやすくするために表計算アプリに回答を記録していく設定をします。
- このページだけでも確認できますが、回答人数や質問の項目が多いと回答結果をまとめる時に不便です😅
- 右上のスプレッドシートマークをクリック

→「新しいスプレッドシートを作成」を選択(ファイル名を変更することもできます)。
- 新しく作成したスプレッドシートが作成されます
この表に、アンケートの集計結果が集まります。
回答スプレッドシートの注意点
- 「フォームの回答1」シートについて:
回答内容は必ず「フォームの回答1」というシートに集約されます。
- シートの名前を変更しないようにしましょう
- 集計するときは、別のシートを用意しましょう
- 質問内容を追加したときは:
スプレッドシートを作成した後に、編集画面で新たな質問を追加した場合、表の一番右側に質問・回答内容が追加されます。質問の順番までは反映されませんので、注意してください。- それでも順番通りに表示させたい場合:
一度スプレッドシートへのリンクを解除 → 「新規スプレッドシートを作成」で別のファイルを作成すれば解決します。…が、変更するタイミングによっては、回答内容が消えてしまう恐れがありますので、注意して下さい。
- それでも順番通りに表示させたい場合:
Google フォーム徹底解説!
効率的なアンケート作成・自動集計をマスター
Google フォームで使用できる機能を網羅的に体験し、アンケート制作や集計を効率的にする方法を学ぶコースです。 紙でのアンケートに限界を感じていませんか?出席管理、製品満足度調査、イベントアンケートなどの実装例を一緒に操作しながら学びます
アンケート集計全般の設定をする

テスト入力と確認が済んだら、画面右上の「設定」ボタン からフォーム全体の設定を行います。
全般タブの内容
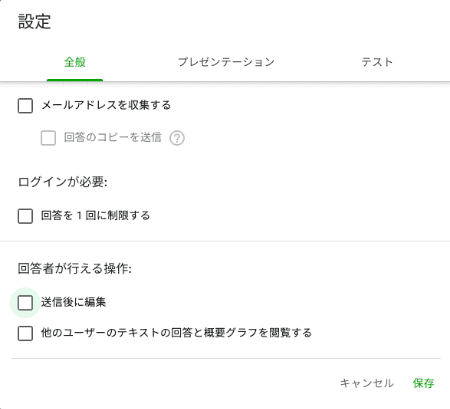
| 項目 | 内容 |
|---|---|
| メールアドレスを収集する | チェックを入れると、アンケート集計回答するためにメールアドレス入力が必須になります。 |
| 回答のコピーを送信 | 回答内容のコピーを、回答者にメールで送信できます。「回答者がリクエストした場合」か「常に表示」を選べます。 メールアドレスを集める場合は回答者にアドレスの入力ミスを気づかせるため、ONにすることをオススメします。 |
| ログインが必要 | 回答を1回きりに限定できますが、回答者さんはGoogleへのログインが必要なので、事前準備と説明が必要です。 |
回答者が行える操作:
| 項目 | 内容 |
|---|---|
| 送信後に編集 | 回答内容を修正・編集できます。 |
| 他のユーザーのテキストの回答と概要グラフを閲覧する | フォームの回答タブから、他の人の回答を見ることができます。 |
プレゼンテーションタブの内容
ここはとくに、設定の必要はありません。
| 項目 | 内容 |
|---|---|
| 進行状況バーを表示 | 長いアンケート集計の場合、どのくらいアンケート集計の回答が進んだのか?が表示され、アンケート集計が分かりやすくなります。 |
| 確認メッセージ | フォーム送信後に必ず表示されますので、英語を日本語に変更しておきましょう。 例)「アンケート集計の入力、ありがとうございました。」 |
設定が終わったら、保存ボタンを押して設定画面を閉じます。
テストタブの内容
このフォームを「アンケート集計」ではなく「テスト」として利用したいときに使います。
この回では必要ないため、詳細は省きます。
見た目(テーマ)をカスタマイズする
回答画面が重苦しいよりも、楽しそうな方が良いに決まっています!
…というわけで、見た目も変更しておきましょう。
- 画面右上のパレットマーク をクリック
テーマオプションが開きます。
- ヘッダーの設定:
ヘッダーの選択画面が表示されますので、 画像を選ぶ → 「挿入」ボタンをクリック- 自分の好きな写真を使いたい場合は「アップロード」タブや「写真」タブから、写真を挿入することもできます。
- 画像が不要な場合は、「画像をアップロード」ボタン横の「×」ボタンをクリックして、画像表示枠を消すこともできます。

- テーマの色を変更する:
テーマの色はヘッダー画像を元に、いくつかの色が表示されています。
好きな色を選ぶか、好みの色がない場合は「+」ボタンから色を選ぶことができます。 - 背景色を変更する:
テーマの色に合った背景色が表示されますので、選択します。
色のカスタマイズはできません。
フォントスタイルを変更する
文字のデザインが変更できます。
ここでは(こだわりがなければ)「ベーシック」を選ぶのが無難です。
すべてのデザイン設定が終わったら
- 「テーマオプション」横の「×」を押して、テーマ画面を閉じます
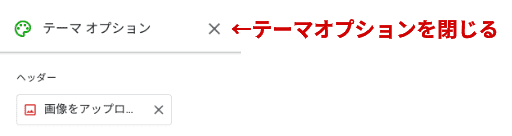
フォームを送信する

これでひととおり、フォームが完成したと思います。
プレビューで内容の最終確認ができたら、皆さんにフォーム(アンケート集計)を送信しましょう。
- 画面右上「送信」ボタン をクリック
- フォーム送信に関する設定をする

- メールアドレスを収集する:
設定画面で行ったメールアドレス設定 と同じ内容です(先に設定していた場合、チェックがついた状態になっています)。- 送信方法を選びます
- メールの場合:
- 送信先にメールアドレスを入力
メールアドレスを「,」(カンマ)で繋げると、複数名に送信できます。
例)〇〇@gmail.com,△△@gmail.com,××@gmail.com - 件名・メッセージを入力
「フォームをメールに含める」にチェックを入れると、メールの文中にフォームが表示されます。そのまま回答入力できるので便利です。
- 送信先にメールアドレスを入力
- リンクで通知:
フォームの回答ページへのリンクを作成して、皆さんにお知らせする方法です。 - HTMLを埋め込む:
もしも独自のWebサイトがある場合などは、このHTMLタグを表示したいページに貼り付ければ、フォームが作成できます。
これはどちらかと言うと、オリジナルサイトのお問い合わせなどに利用するものなので、今回は必要ないかと思います。
- メールの場合:
- 送信方法を選びます
設定が終わったら、右下に表示される「送信」ボタン or.「コピー」ボタンを押して、フォーム送信完了です。
回答を締め切る
重要なことなので何度も書いています が、作成したフォームはログイン機能を使わない限り、URLさえわかってしまえば誰でも解答できる状態にあります。
できることが回答のみとはいえ、ずっとほったらかしにしておくのはとても気持ち悪いので、締切日が来たら必ず回答欄を閉めておきましょう。
- フォームの 「回答」タブ をクリック
- フォーム右上にある「回答を受付中」ボタンをオフにする
赤地に白色の文字で「回答を受け付けていません」が表示されます。
Google フォーム徹底解説!
効率的なアンケート作成・自動集計をマスター
Google フォームで使用できる機能を網羅的に体験し、アンケート制作や集計を効率的にする方法を学ぶコースです。 紙でのアンケートに限界を感じていませんか?出席管理、製品満足度調査、イベントアンケートなどの実装例を一緒に操作しながら学びます
まとめ
いかがだったでしょうか?これでひととおり、フォームの
- 作成
- 確認とテスト
- 送信
- 回答締め切り
…が、できたと思います。
言葉で説明するとこんなに長くなってしまいますが、実際に手を動かしてサンプルを動かしてみると意外と簡単ですし、より理解が深まると思います。
フォーム利用例
Googleフォームが作成できると、
- 本格的なアンケート集計
- グループ名簿の作成
- お問い合わせページ
など、さまざまな場面で利用できてとても便利です😀
ここでは主に、PTAや子ども会などの集まりを想定しましたが他にも
- 個人運営のスクールさん
- スポーツなどのチーム運営
でも、かなり強力なツールになりうると思います。
良かったら、試してみてくださいね😉
では!


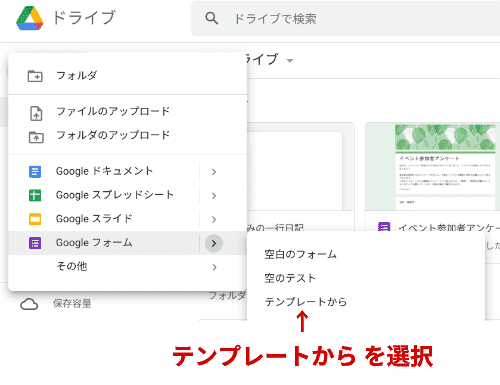
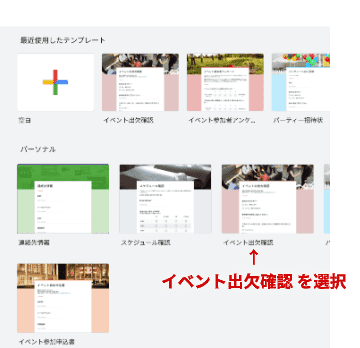
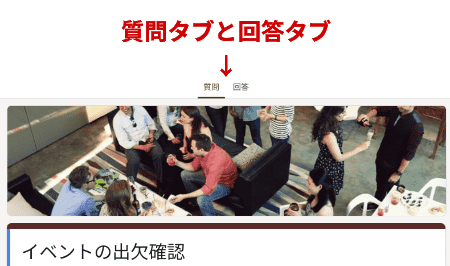

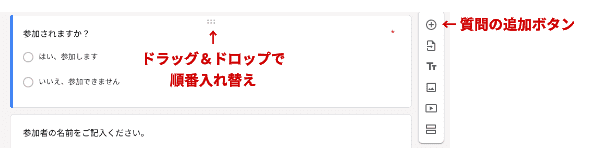
 から行います
から行います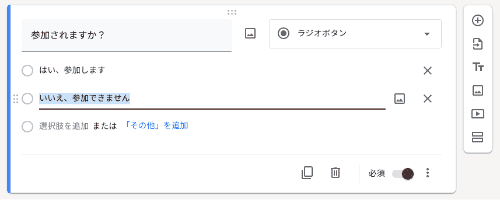
 をクリック
をクリック