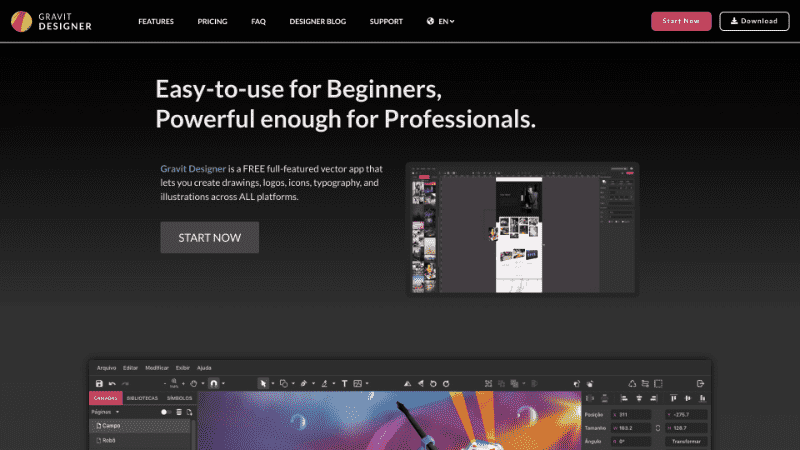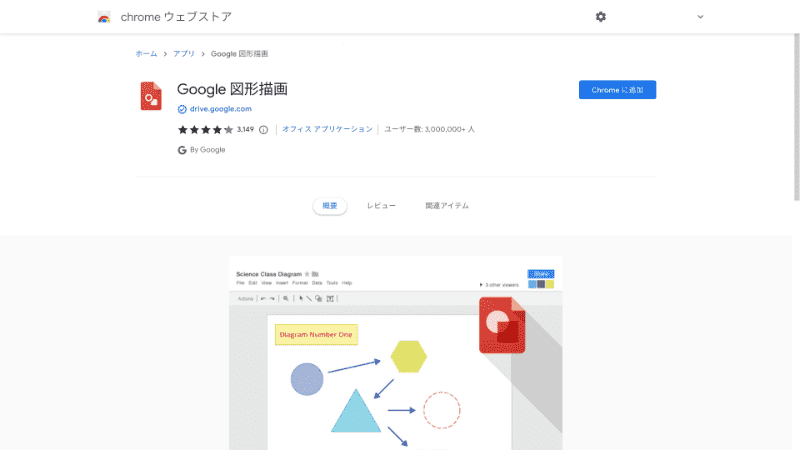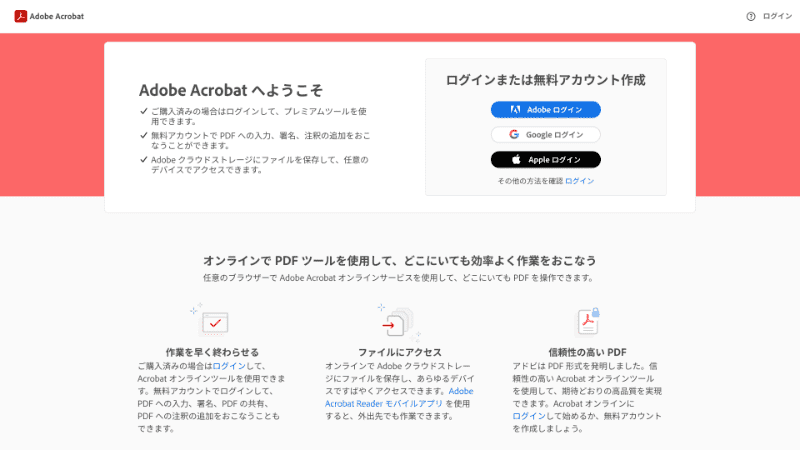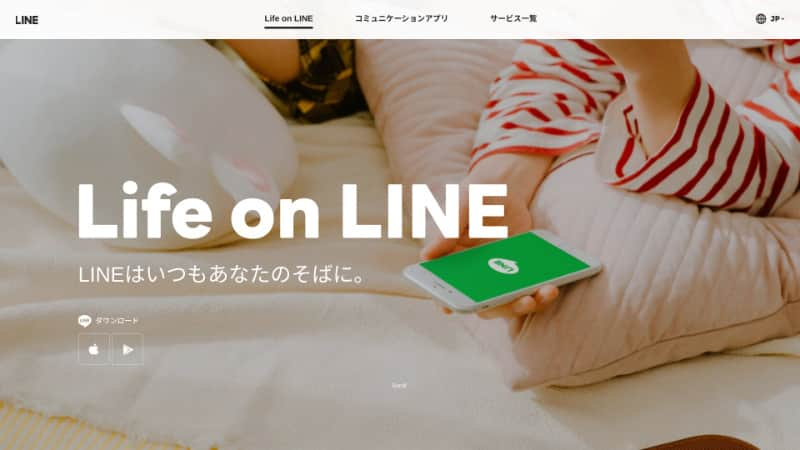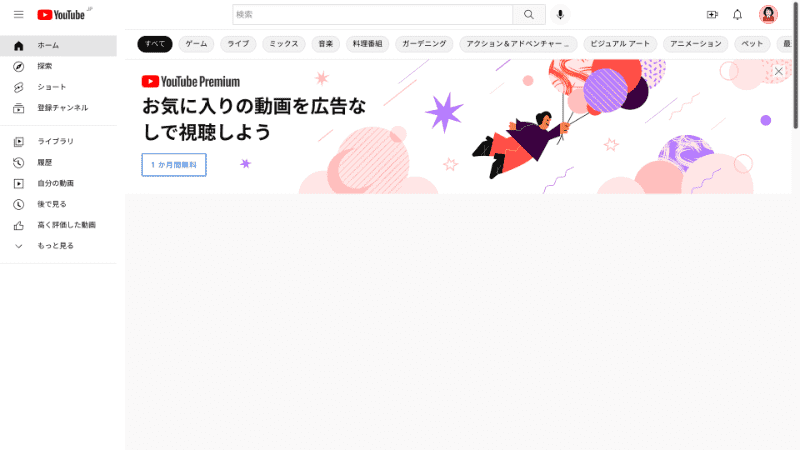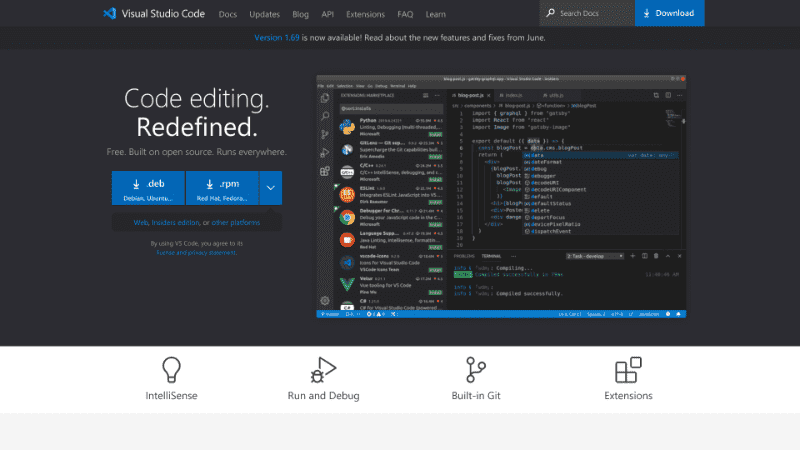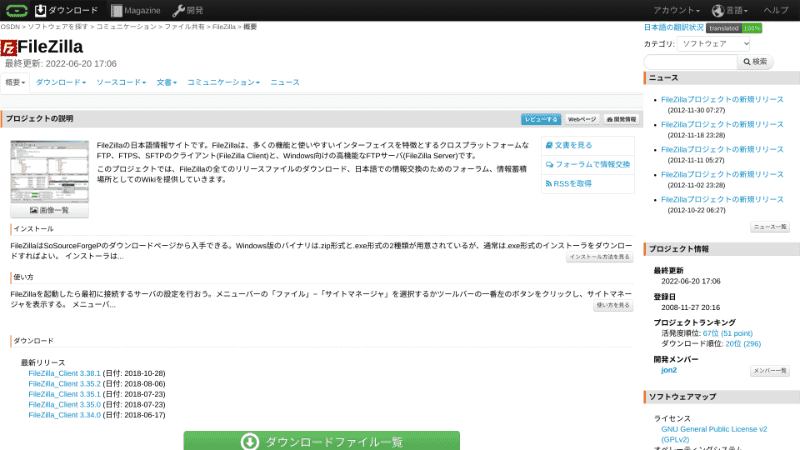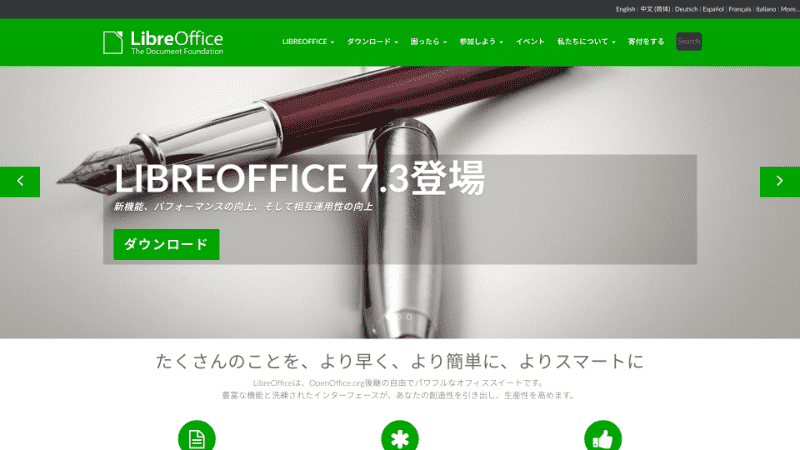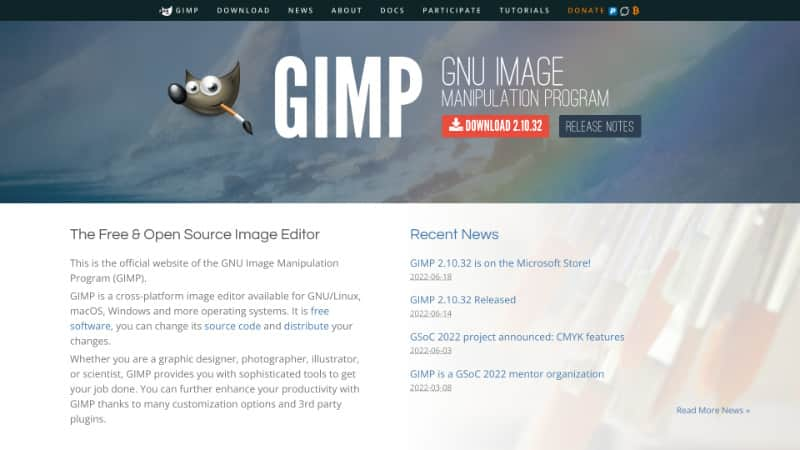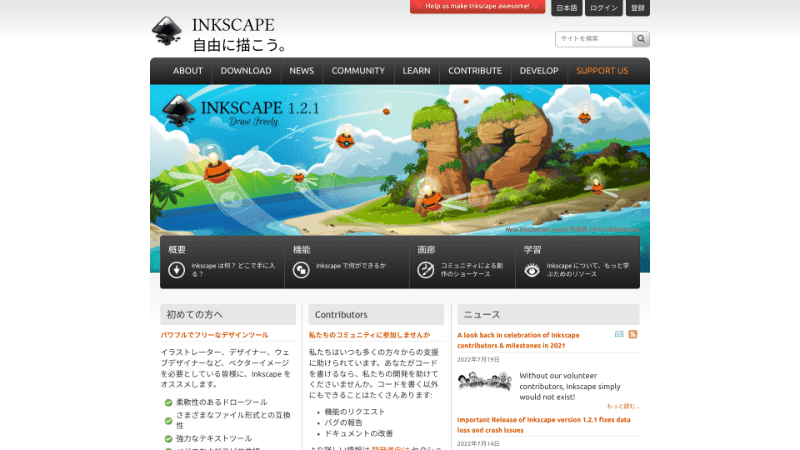この記事にはプロモーションが含まれています
Chromebook で使えるアプリって少ないと思っていませんか?意外と使えるアプリ、多いんですよ👍
一般的なノートPCと比べて比較的安く手に入る、 Chromebook。
学校教育の現場にも登場して、注目を集めてますね😀
Chromebook って

- 最近よく聞くけれど正直、普通のパソコンと何が違うの?何ができるの?
- 値段安いけど…ほんとに大丈夫(ちゃんと使えるの)?
…って思いませんか?
でも、せっかく Chromebook に興味を持ったとしても
- 便利そうだし Chromebook 欲しいんだけど、どんなソフト(アプリ)が使えるのか、わかんない😥
- Windowsソフトの代替アプリはあるの?
- Chromebook 購入してみたのは良いけれど、思うようなアプリが見つからなくて使えないパソコンに…。もったいないけど放置気味😭
なんて方も多いのかな?と思います。
そこで、この記事では Chromebook の
- 購入前の注意点
- アプリの探し方
- アプリのインストール方法
- オススメのアプリ(カテゴリ別)
といった疑問や不安を解決する(手助けになるような)をご紹介したいと思います😉
目次
Chromebook 購入前の注意点

まずは Chromebook を購入する前に、あらかじめ知っておいてほしいことをご紹介です。
- Chromebook は、オンラインで使う(ことがメインの)パソコンです
- 行政等のサービスはまだまだ、Chromebook(ChromeOS)に対応していない印象です
- すべてを把握しているわけではありませんが、現時点(2022-06-29)では対応されていない方が多いと感じます。
この2点を知らずに Chromebook を購入してしまうと、高確率で
- 思っていたのと違う😭
- 使えない(不便な)パソコンだ!!
という感想(不満)しか出てきません😰
2番目(行政対応)はどうにもなりませんが、1番目に関してはそれが Chromebook の
- 特徴
であり、
- 長所・個性
でもありますので、以下でその特徴・個性をご紹介していきたいと思います。
Chromebook は ”オンライン状態で使うのがメイン” な、パソコン
Chromebook は動作が軽くてとても便利なパソコン(ムダが少ない省エネ設計)です。
そのため、
- パソコン内のムダを省くためオンラインでの利用がメインです
- 他の場所(オンライン)で作業したほうが、自前(パソコン内)の容量を使わなくて済む → ムダが省ける ということです😉
なので
- wifi 環境がないと、アプリが使えないことのほうが多いです
-
一部、サブスクリプション(定額利用)制度でオフライン利用が可能になるアプリもあります。
-
Google提供のアプリ(ドキュメントやスプレッドシート等)では、Webブラウザの拡張機能を利用すれば、無料でオフライン利用できます👍
-
手持ちのスマホで wifi 環境を作る方法
せっかくのノートパソコンなら、いろんな場所に持ち運びたい…ということもあると思います。
そんなときは、自分のスマホと Chromebook をつなげる”テザリング”という方法を検討してみると良さそうです。
テザリングの設定方法はこちらが詳しいです
Webサービスを利用する場合は、十分なリサーチが必要
Chromebook で行政などのWebサービスも踏まえた利用も踏まえて購入を考えている場合はあらかじめ、サービスひとつひとつを検証してから購入を考えたほうが良さそうです。
私個人調べですが、主だった行政サービスを利用しようとするとたいてい

- ChoromeOS は対象外
と言われることが多いと感じます。
ムリをすれば Chromebook でもサービス利用できるかもしれません。
…が、行政サービスでムリをするのは多方面で、リスクが高いので、対応されるまでサービス利用を諦めたほうが良さそうです💦
対象外OSでサービスを使うと、どんなリスクがあるの?
サポート対象外OSの場合、
- 言われたとおりに書類をWebからダウンロード・印刷して提出したのに、書式が違って再提出?!
- 申請完了したと思っていたけど実は、完了していなかった?!
なんてことが起きてしまっても、対象外OSを使っている以上、こちらから文句が言えないというリスクが発生します😅
- 行政サービスや他Webサービスの利用予定がある
こんな場合はまず
- 利用予定のWebサービスをひとつひとつ確認
しましょう。その上で
- 代替パソコン(サービスに対応しているWindows等のパソコン)が無い
- 1台目のパソコンとして、購入を考えている
という場合は、Chromebook の購入を考え直したほうがいいかもしれません😥
Chromebook は、こちらのサイト で購入できます😉
Chromebook アプリの探し方と、インストール方法

Chromebook のアプリは、2種類のインストール方法があります。
そのため、アプリを探すのも2通りの探し方があります。
ともあれまずは、インストール方法をご紹介しますね。
2種類のインストール方法
Chromebook のアプリインストール方法は、
- chrome ウェブストア からアプリをインストール
- 使いたいサービスのWeb版をインストール(インストールしたように見せる)
…と、大きく分けて2種類あります。
2番めの方法は、馴染みがなくて「??」かもしれません💦
まずは、順番にご紹介します!
chrome ウェブストアからアプリをインストール
こちらは、いつもどおりの方法です。
ほしいアプリは「chrome ウェブストア」から探してインストールします。
- chrome ウェブストアのページ を開いたら

- インストールしたいアプリを選んで

- 「Chrome に追加」ボタンをクリック

…で、インストール完了です👌
Google Play ストアからアプリをインストール
さらに、Chromebook は(Android スマホやタブレットを提供している)Google から出ているパソコンですので、Android アプリダウンロードでおなじみの
- Google Play ストア のアプリもダウンロードして使うことができます😀
- 一部、思うような動作をしない場合もアリです

また、タブレット・スマホ用に開発されているため
- 画面サイズが合わない
- スマホは、縦長
- Chromebook は、横長
…なので Chromebook で Android アプリを開くと、文字や要素が
- 左寄せ・右寄せに偏りすぎ
ていて、画面中央がスカスカ…ということがあります💦
使いたいサービスのWeb版をインストール
こちらが(おそらく)今まであまり見なかった、新しい方法です。
- Chrome ブラウザのブックマーク登録をちょこっと工夫
することで、
- 利用したいWeb版サービスを(アプリのように)表示させる
という方法です。
それとこの(Web版を利用する)方法は、 Chromebook 限定の方法ではなくて
- Chrome ブラウザを使っている人なら、誰でも
使える技ですので Chromebook を使っていない方も、よかったら試してみてくださいね😉
Web版サービスのインストール方法
-
Chrome ブラウザを開いて、使いたいサービスのWeb版トップページ(表示させたいページ)を表示させる
- 例)Microsoft Office Web版
- (必要なら)サインイン後、「Microsoft Office ホーム」ページを表示

-
ブラウザ右上の「︙」をクリック

-
「(Web版アプリ名)」をインストール を選択
-
この場合は「Office」をインストール を選択

-
もしくは、
- 「その他のツール」→「ショートカットを作成…」を選択
- 表示名を確認して、「ウィンドウとして開く」にチェック
- 「作成」をクリックでも、同じようにインストールできます。

-
すると、ブラウザ画面が独立してアプリのように表示され、Chromebook ツールバーの中にも、アプリとして保存されます。
Web版アプリのデメリット
動作が軽くて使いやすいのが Web版サービスのメリットなのですが反面
- 製品版と比べると、機能が物足りなく感じることもあるかも?
しれません。
自分の用途に合ったインストール方法を選ぼう
さて、これでインストール方法も選べるようになりました👍
- たくさん利用しそうなアプリやストアだけでしか使えないアプリは、ストアからインストール
- あまり使わなさそう・ストアにないアプリは、Web版をインストール
と使い分ければ Chromebook の快適さを維持しつつ、いろいろなアプリを試すことができそうですね。
用途別オススメアプリ

以降は、オススメのアプリをご紹介します!
Chromebook 基本アプリ
Chromebook は Google 社製のパソコンですので、Chromebook の基本アプリとの相性はバツグンです。
おそらく、あらかじめインストールされていると思います。
Googleドキュメント・Googleスプレッドシート
- Googleドキュメント
- 文章の作成・編集アプリです。
- Microsoft Word の代替としても👌
- 文章の作成・編集アプリです。
- Googleスプレッドシート
- 表計算アプリです。
- Microsoft Excel の代替としても
- 表計算アプリです。
文章作成や表計算は Microsoft Office Web版 でも同じことができますが、
- スプレッドシート独自の関数が、素敵(すごく使える!)✨
…という一点で、強く!オススメします。
スプレッドシートの独自関数を使えばこんなもの も作れます😉
【2025年対応】スプレッドシートで簡単!万年カレンダーテンプレート
Gmail・Keep
メールをしたり、メモをしたり、見た目シンプル・中身は多機能です😀
- Gmail
- メールアプリです。
- 設定が簡単
- 他アプリとの連携(Keep ・カレンダー 等)が豊富
- メールアプリです。
- Keep
- ポストイット”風”メモアプリです。
- 思いついた時にすぐ書ける
- リマインド機能もある
- GoogleHome とつなげられるので、音声入力も簡単で便利
- ポストイット”風”メモアプリです。
テキスト編集アプリ
WordPress など、インターネットのサイトを作るときは HTML・CSS・PHP といった”マークアップ言語”や”プログラミング言語”を使います。
そんなときにオススメのテキスト編集アプリです。
Caret Mod
- Caret Mod
- プログラミング言語などでの、テキストエディターです。
- ChromeOS に初めから入っている「テキスト」の代替として
- デザイン・編集方法など、自分好みにカスタム可能
- インストール直後、右下に表示される女の子イラストは消せるので、心配いりません😅
- ChromeOS に初めから入っている「テキスト」の代替として
- プログラミング言語などでの、テキストエディターです。
画像編集アプリ
パソコン上での写真やイラストなどの作成・編集などに
Pixlr Editor
- Pixlr Editor
- 撮影した写真などの加工ができます。
- Adobe Photoshop の代替として
- 無料版では、作業画面横に広告が表示されます
- 撮影した写真などの加工ができます。
ゴリゴリの写真編集をしないので詳細な使用感はわかりませんが…🙇💦
このサイトで扱っているような写真や画像の編集・加工など、Web上の画像であればまったく問題なしだと思います。
Gravit Designer
2022-08-16 追記:
Gravit Designer が Corel Vector として、新しくリリースされています。
以下の記事にまとめました ので、ご利用をお考えの際はご一読願います。
Gravit Designer が Corel Vector に
- Gravit Designer
- ロゴやイラストデザインなどの画像作成・編集に。
- Adobe Illustrator の代替として
- このサイトではよく、画面キャプチャの説明画面などで使っています
- Adobe Illustrator の代替として
- ロゴやイラストデザインなどの画像作成・編集に。
Gravit Designer の無料版では
- 機能の制限がある
- 起動時に有料版オススメの広告がある
…のですが、この OhYeah to こ サイトの制作程度であれば、制限はさほど感じませんし、作業中に邪魔されるような広告は出てこないので使い勝手が良いです。
オススメです😉
Chrome 描画アプリ
- Chrome描画アプリ
- 写真に撮った(スキャンした)学校プリントに書きこみしたい時など
- プリントの画像にマーカーを引いて目立たせたり
- お絵かきアプリとしても
- 写真に撮った(スキャンした)学校プリントに書きこみしたい時など
この記事 にあるように
園や学校のプリントを、スマホアプリ(Evernoteとカレンダー)で簡単に整理する!
私は普段から学校のプリントをスキャンして、Evernote に保存しています。
その時、あとで見直す予定のあるプリントがあるときは、このアプリを使って
- Chrome描画アプリでプリント画像を表示
- 重要箇所にマーカーを引いたり、注意書きを追加
して、パッと見でわかりやすくしています。
もちろん、普通のお絵かきアプリとしても使えます。
Google 図形描画
- Google図形描画
- 手軽に図形や表を作成したい時 など
- 家庭用のプリンターで印刷すれば、実寸で図がプリントアウトできます
- 手軽に図形や表を作成したい時 など
実寸でプリントアウトしたい時って、なかなか想像がつかないかもしれません。
たとえば私は
- インターネットで見つけた手作りマスクの図案を子ども用にアレンジしたいとき
- 体操服ゼッケンの名前をキレイに書きたいとき(私は字が下手なので…)
- 太めのゴシック体で名前を印刷
- ゼッケンを乗せて(透かして)名前を書く
といった風に、使っています。
ファイル表示のアプリ
Acrobat Online
- Acrobat Online
- PDF確認用です。
確認だけならGoogleの機能だけで十分ですが、たとえば
- (行政などの)書面・書式ダウンロード
の場合は、 Acrobat Online を利用しています。
その他のアプリ
LINE(Web版)
- LINE(Web版)
- Web版、パソコンから使うLINEです。
子どもの習い事・学校・係の仕事等々の連絡で、グループLINEを使っています。
…が、スマホだと入力がとにかく面倒で😅
- スマホ入力よりも、キーボード入力のほうが簡単な方
- ちょっと長めの文章を打ちたい時
- 作った書類(ファイル)を、グループ内で確認してもらいたい とき
グループLINEでファイル共有する方法は?上手に使って会議を時短!
…は、LINE(Web版)がオススメです。
YouTube
- YouTube
- 言わずもがな、オンラインで動画を見ることができるアプリです。
YouTube は Chromeブラウザから見ることができるので、アプリとして使わなくても良さそうですが…。
Chromebook は、使っている人のパターン(時間帯?)を把握して、その時に合ったオススメアプリをアプリランチャーに表示してくれる機能があります。
YouTube を見るときは考えずにさっとアプリを立ち上げたいので、”アプリとして登録しておく”使い方も便利です😉
番外編・Linuxが使えるなら

ここまでは ChromeOS で使えるもののみ、ご紹介してきました。
これだけでもかなり満足なのですが、Chromebook はさらに Linux をインストールすることで、さらに強力なツールが使えるようになります😀
Linux ってなに?
ここでは簡単にご紹介します。
以下、引用させてもらいました🙇
Linux(リナックス)とは Linuxとは、WindowsやMac OSと同じOSの一種です。
OSとは「オペレーティングシステム」の略語で、ソフトウェア(アプリなど)とハードウェア(データなどの記録・保管装置)をつなぐ役割を担っています。 (中略) Linuxは、そんなOSの一種です。Windows10やMac OSと異なる特徴として、Linuxは「無料で使えるオープンソース」。オープンソースとは、その名のとおり世界中に公開されている無料のソースコードを指します。したがって、Linuxをベースとした開発・改良を誰でも簡単に行えるのが特徴です。改良や開発だけでなく、再配布も可能。そのため国内外の有志が自由にカスタマイズを行い、新たなLinuxを再配布しています。 Linuxとは?初心者でもわかる基本情報とメリットを紹介|発注成功のための知識が身に付く【発注ラウンジ】
Chromebook に Linux をインストールすると、コマンドラインというツールで作業をすることになります。
ChromeOSでLinuxを使うには
そういうわけで、以下でご紹介するアプリはすごくオススメなのですが、どうしても
- Linux のインストール
これは Chromebook の設定画面から簡単にできます👌 - Linux の日本語環境インストール
こちらは、コマンドラインから行います
…を、こなさないといけません。
正直、初心者にはちょっとハードルが高いです😥
なので、
- コマンドライン?Linux?…って、なに?
という方は、こちらのサイト
で、コマンドラインの体験をしてみて、できそうな目算を付けてから Linux インストールを試してみるのをオススメします。
Linux インストールにあたって、オススメサイト・参考書
私の場合はコマンドラインやら Linux やら初心者ですが、興味だけはあったので😅
以下のサイトと本で、なんとかインストールに成功しました👍
-
コマンドラインを体験してみる(無料):
Command Line | プログラミングの入門なら基礎から学べるProgate[プロゲート] -
コマンドライン操作で困る前に:
以下の本がかなり参考になりました。文字通り教科書です。
こちらの本で、詳細な”わからない部分”をカバーしつつ、インターネットで画面の雰囲気を検索して乗り越えました。
Chromebook でも使える linux オススメアプリ
vscode(Visual Studio Code)
- Visual Studio Code
- Microsoftが無料公開しているエディターです。
- とにかく無料とは思えないぐらい、多機能。
- Microsoftが無料公開しているエディターです。
プログラムのソースコードを書くだけでなく、HTML・CSS・一般的な文章まで、文章を書くことに幅広く対応しています。
また、拡張機能で”どこまでも自分好みの機能設定・見た目にできる”点も、ポイントが高いです。
インストールに関してはこちらのサイト が図解入りでとてもわかりやすかったので、ご紹介しておきます😉
Chromebook Flip C101PAにVisual Studio Codeをインストールするのが簡単になっていた - uepon日々の備忘録
FileZilla
- FileZilla
- FTPソフトです。
FTPソフトとは?
インターネットのホームページを作ったりしない限り、使わないかもしれません。
…が、Chrome アプリ では思うようなFTPソフト・アプリが見つからず…😅
Linux版の FileZilla が一番、使い勝手が良かったです。
まとめ
以上、長くなりましたが Chromebook・Chrome OS のオススメアプリ紹介でした😀
ここに辿り着くまでかなり色々試したので、私的には自信を持ってオススメできるラインナップです。
どれがいいのか?迷っている方、どれも無料で使えますので試してみてはいかがでしょうか?
Chromebook の Linux で試してみたけれど、重たかったアプリ
普通の Linux で使うならどれも、とても良いソフトなのですが、Chromebook には荷が重たすぎて私の環境では無理(使えない)でした😥
以下、参考までにどうぞ。
- LibreOffice
- Microsoft Officeと、ほぼ一緒です。
この記事を書いていて気がついたのですが、いつの間にか Chromebook用 LibleOffice アプリ がリリースされていますね 😅
私はまだ試せていませんが、これだったら動作も快適そうです😀
- GIMP
- 本格的な写真の編集など、Adobe Photoshopの代替として
- Inkscape
- デザイン編集や、Adobe Illustrator の代替として
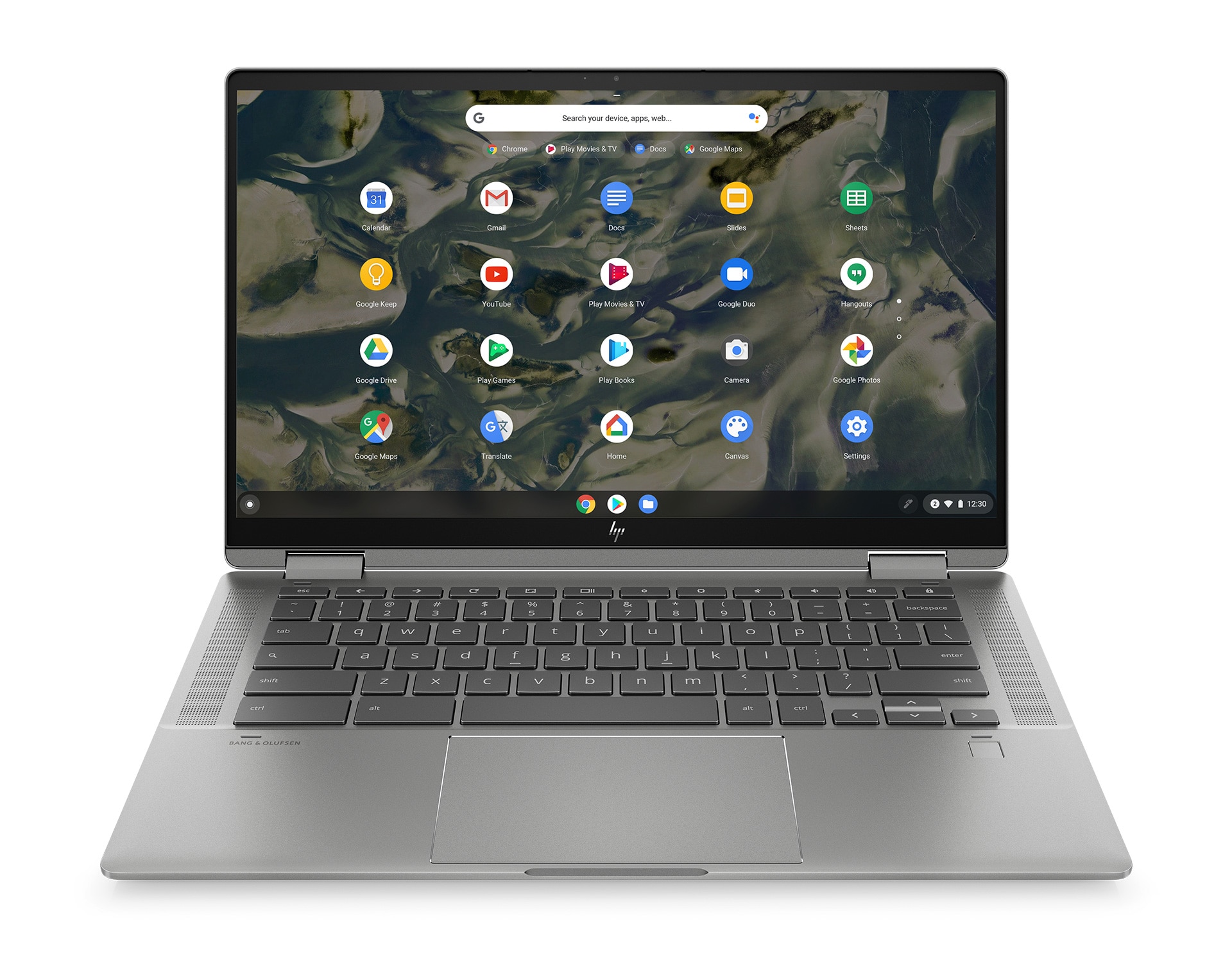

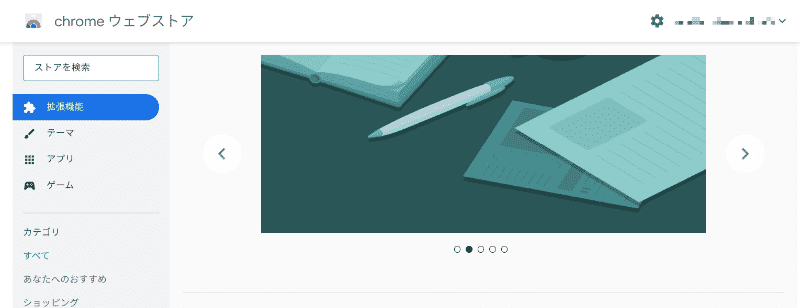
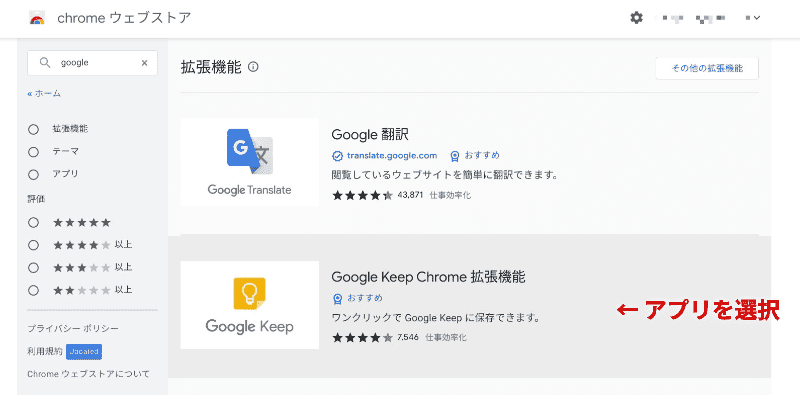
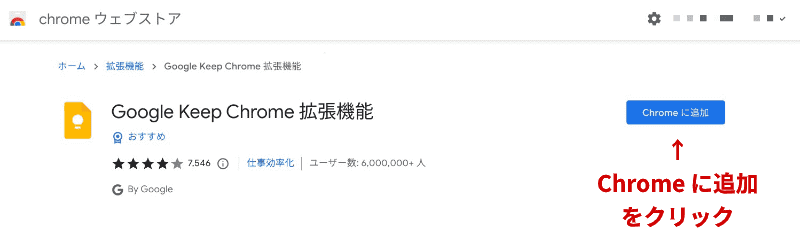
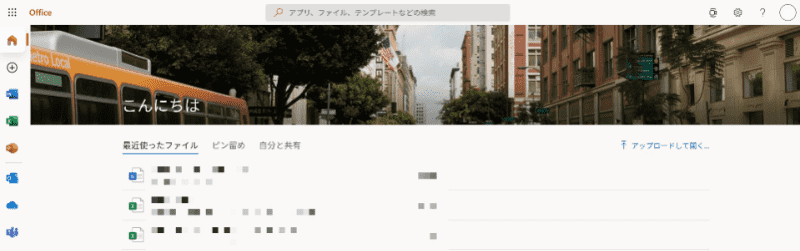
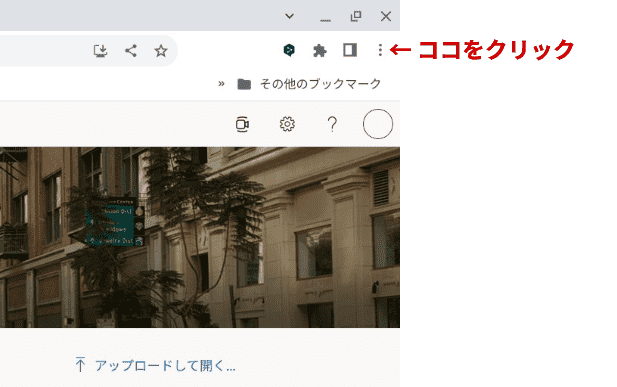
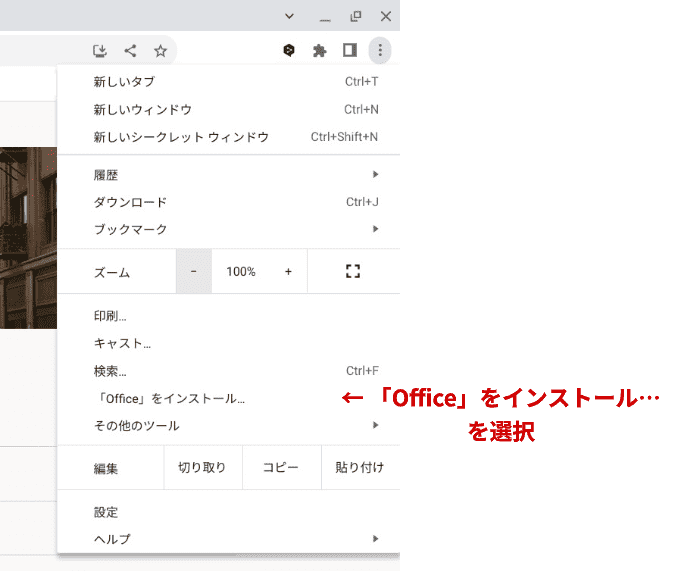
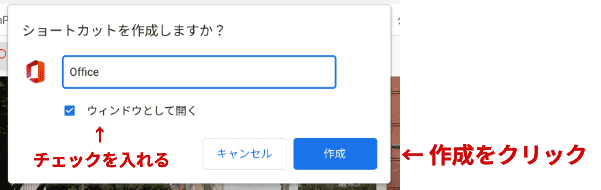
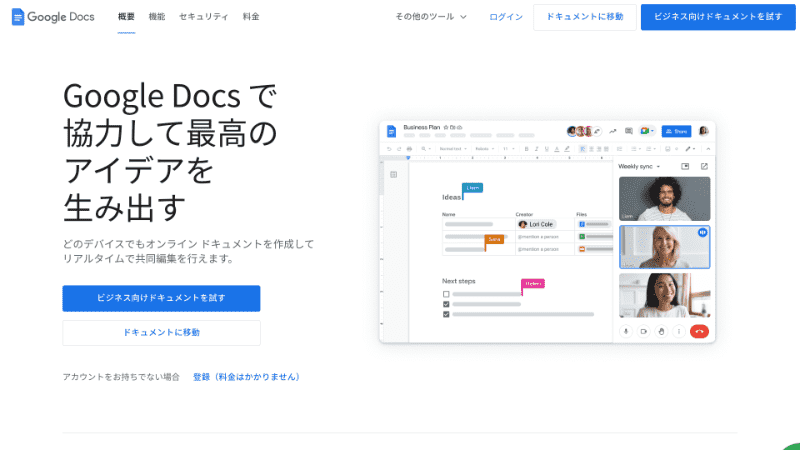
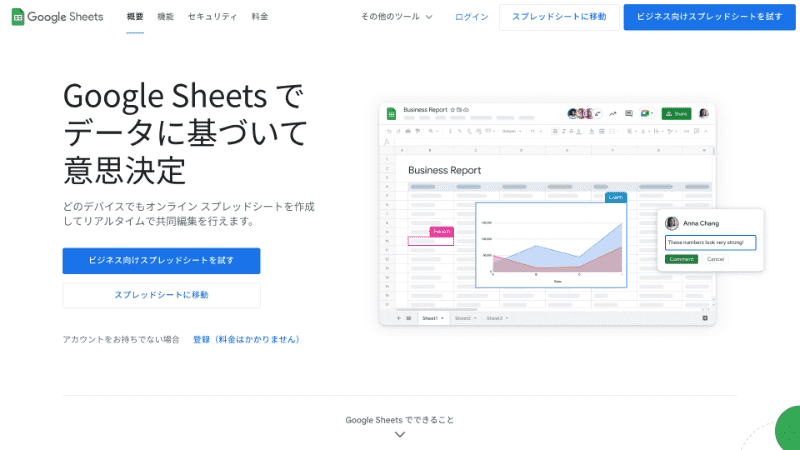
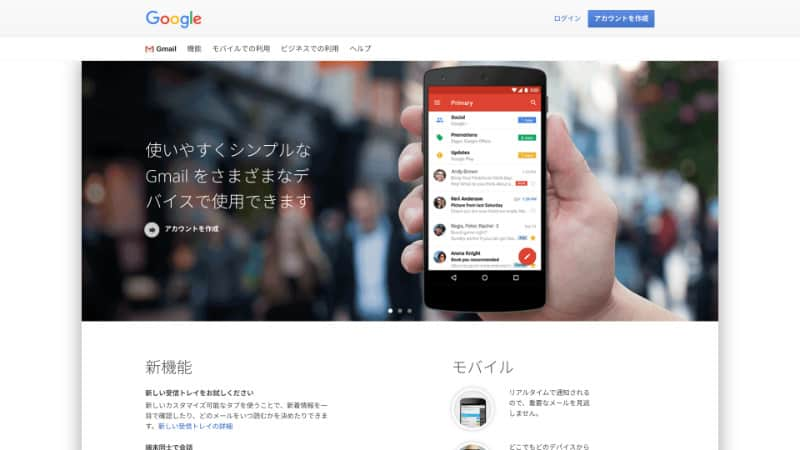
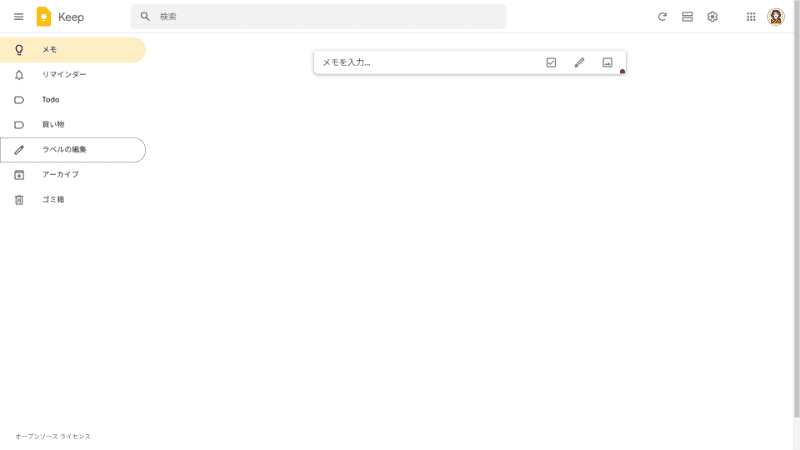
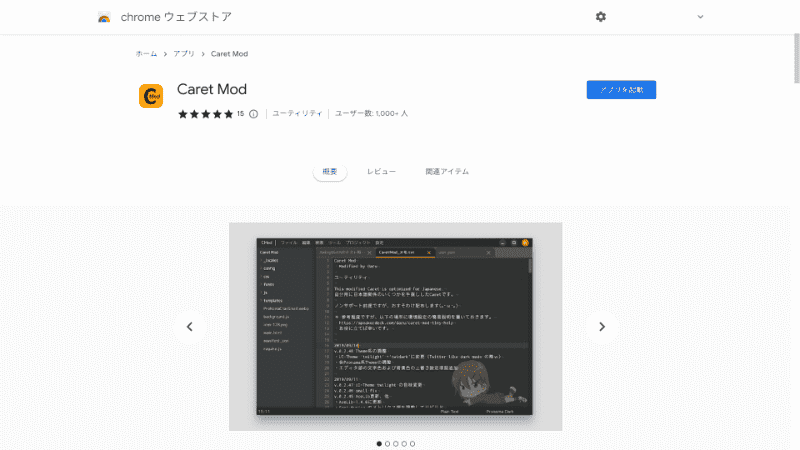
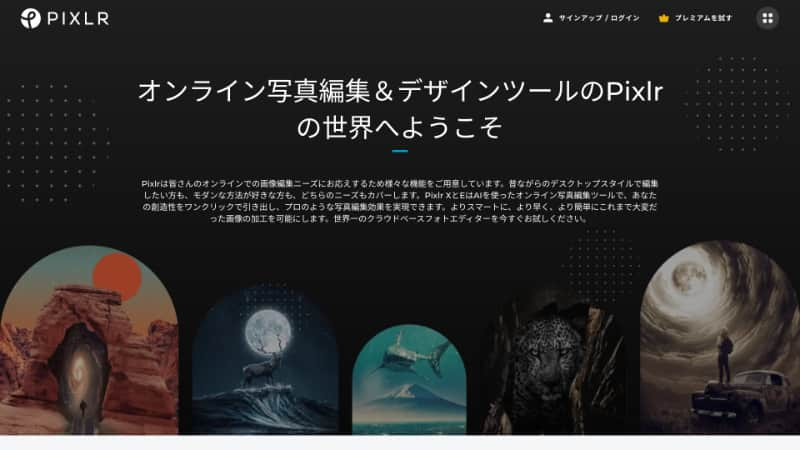 <;a>
<;a>