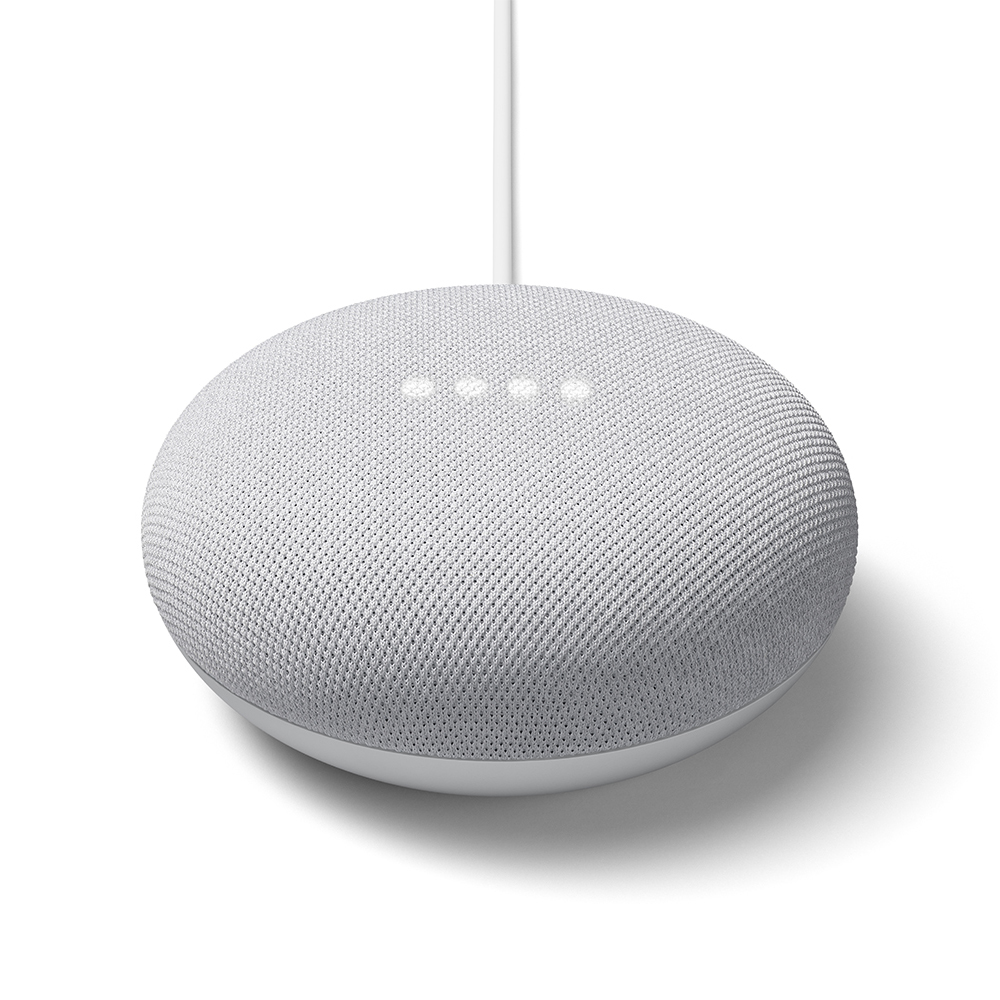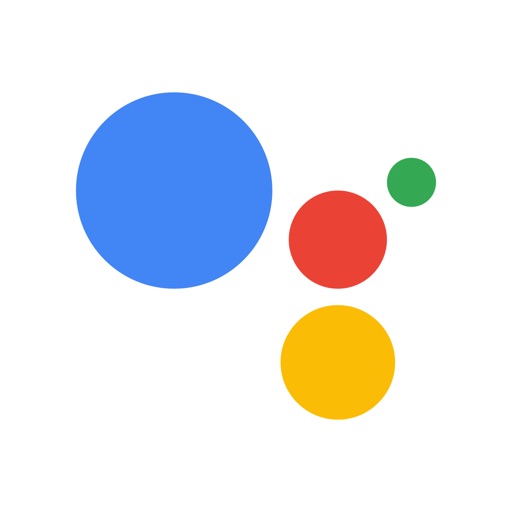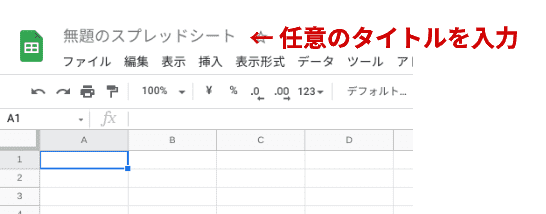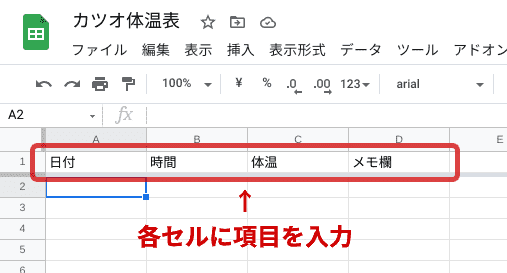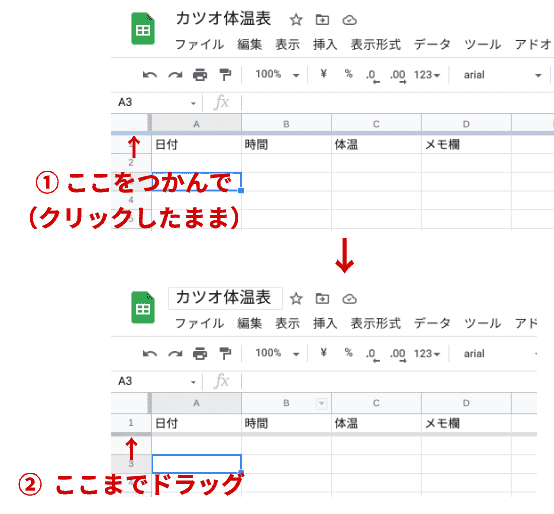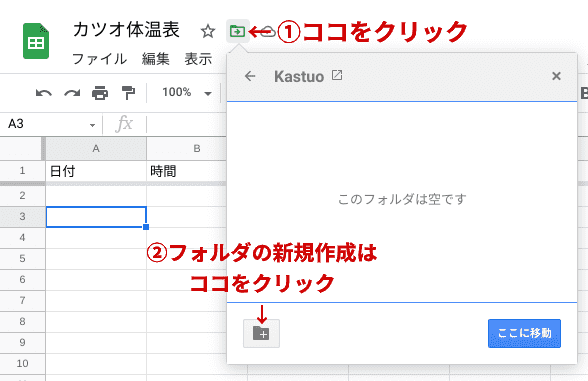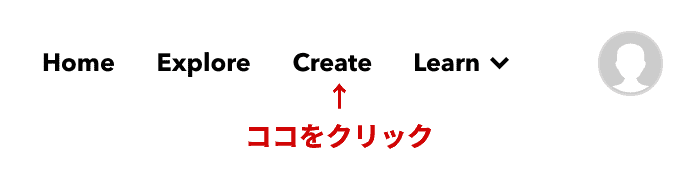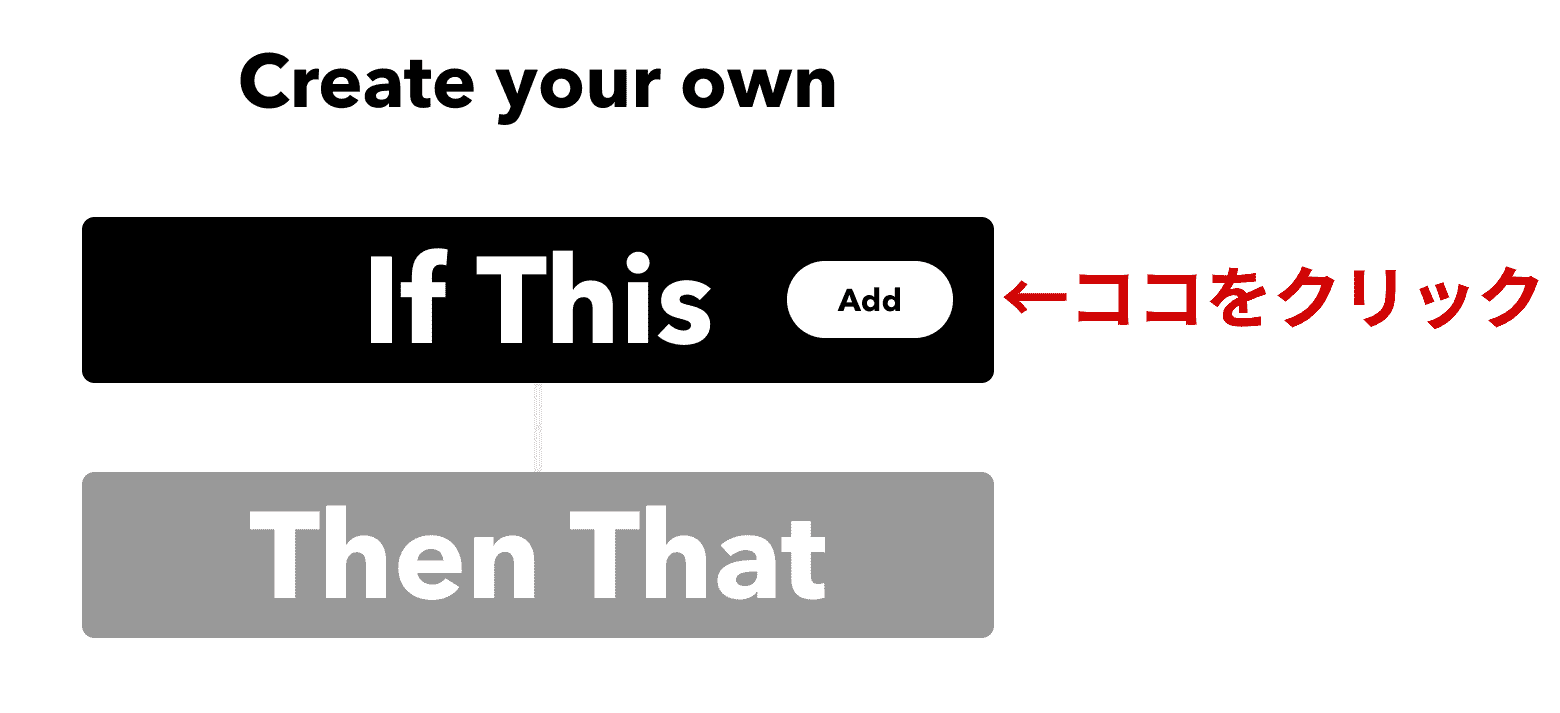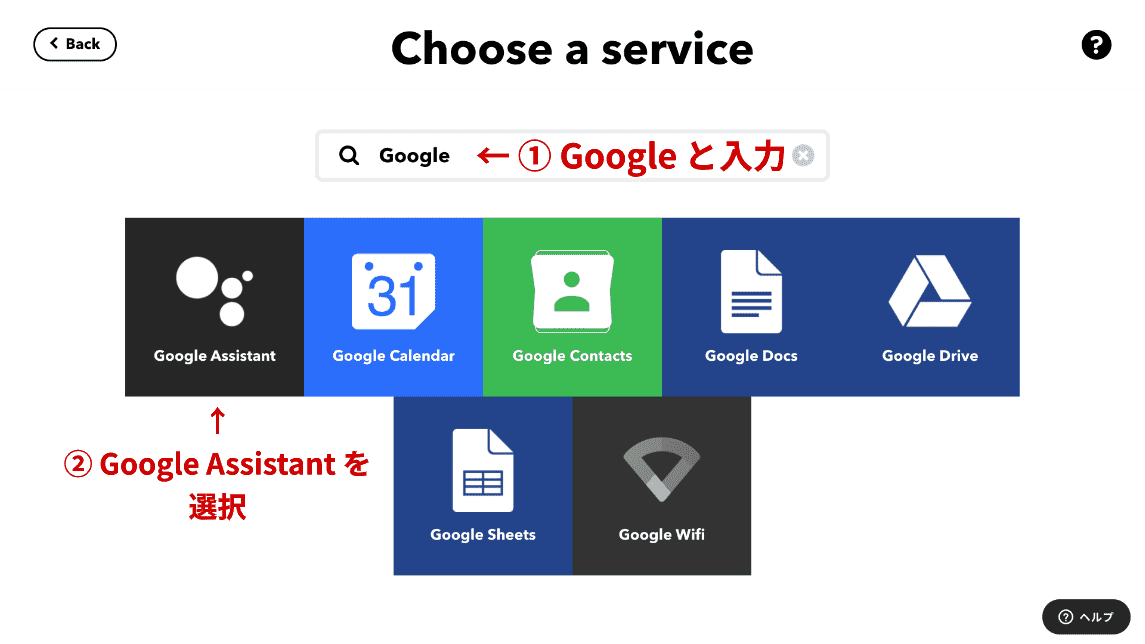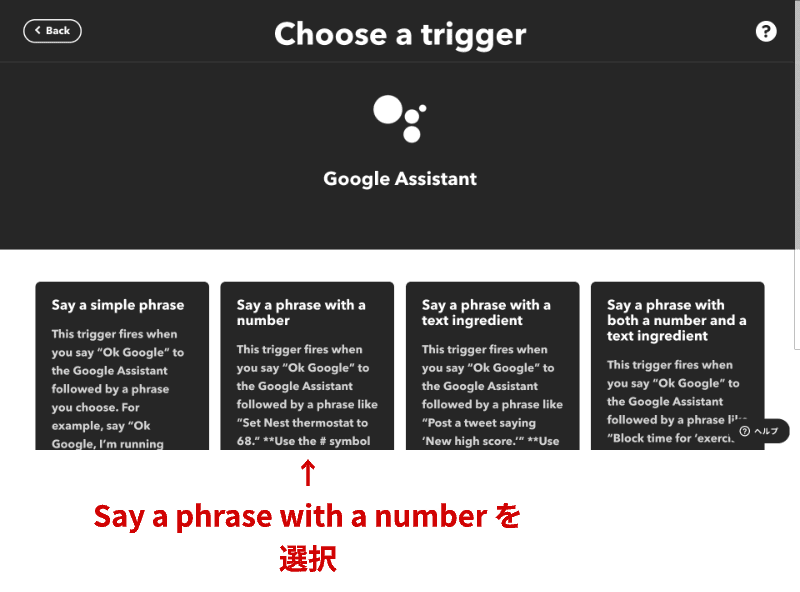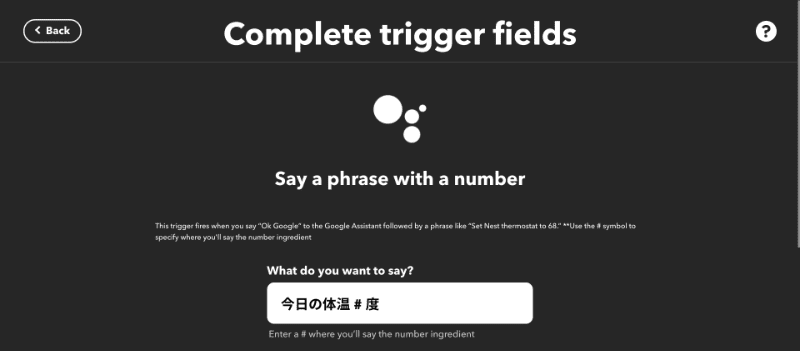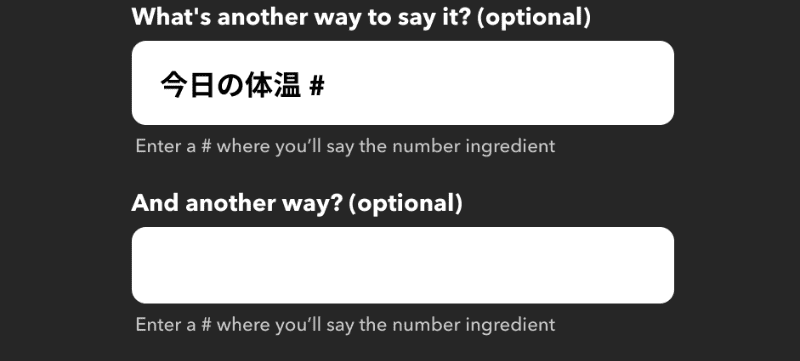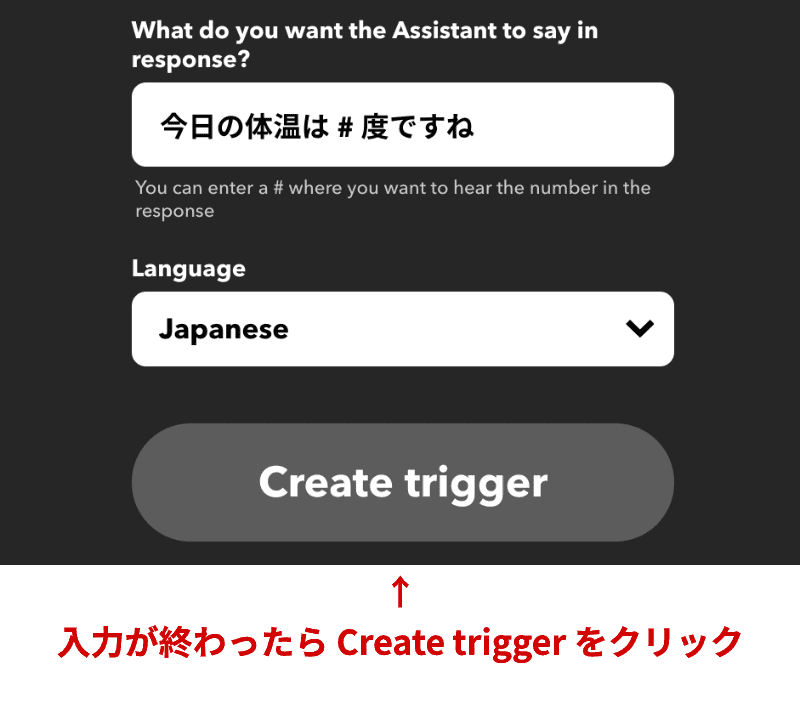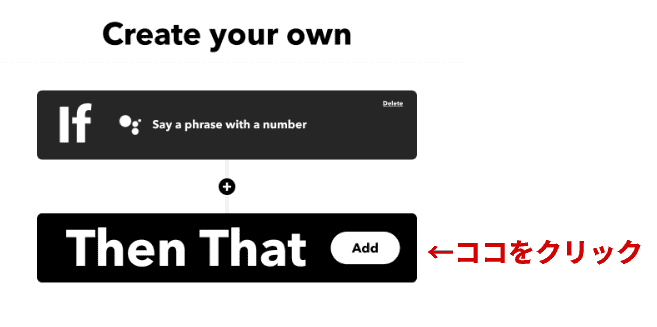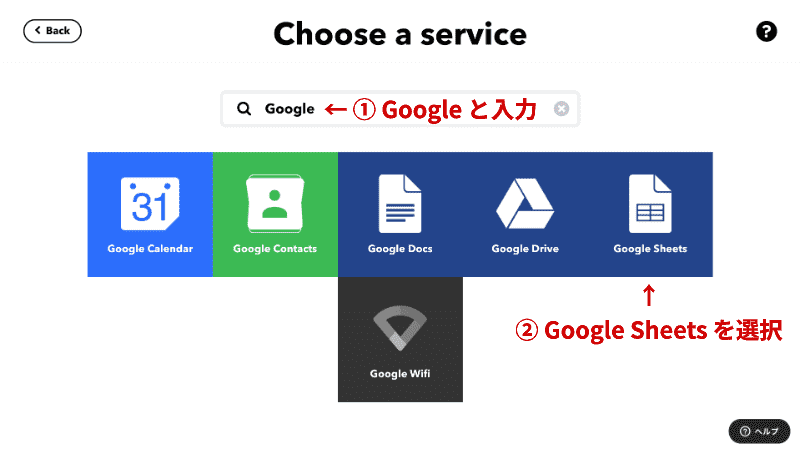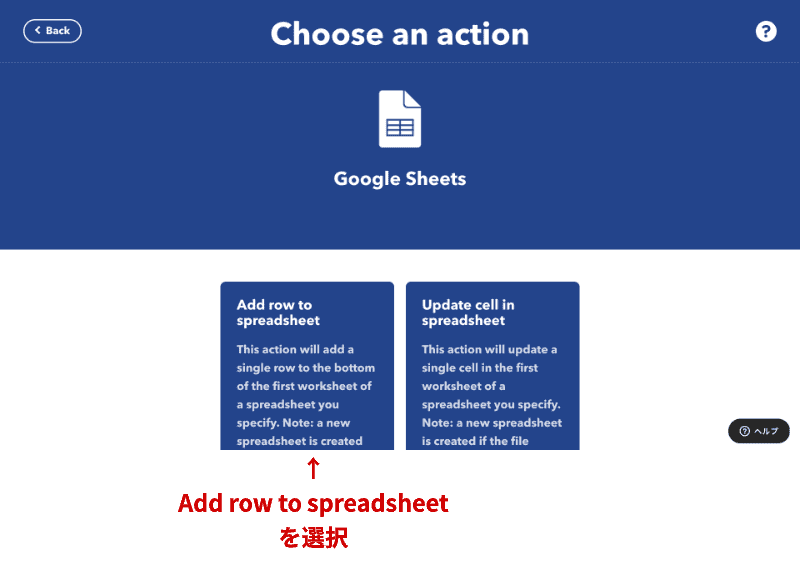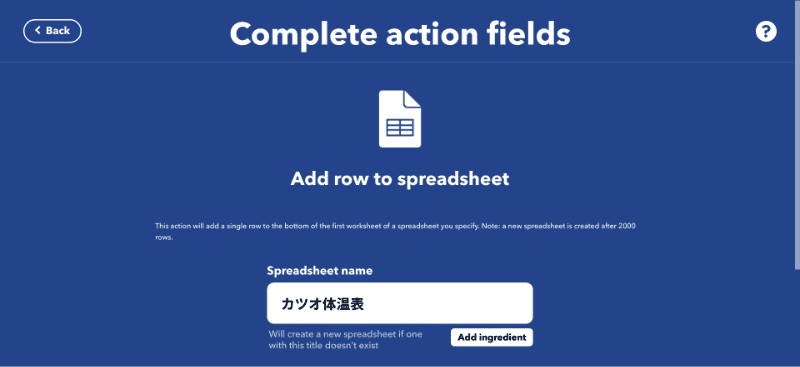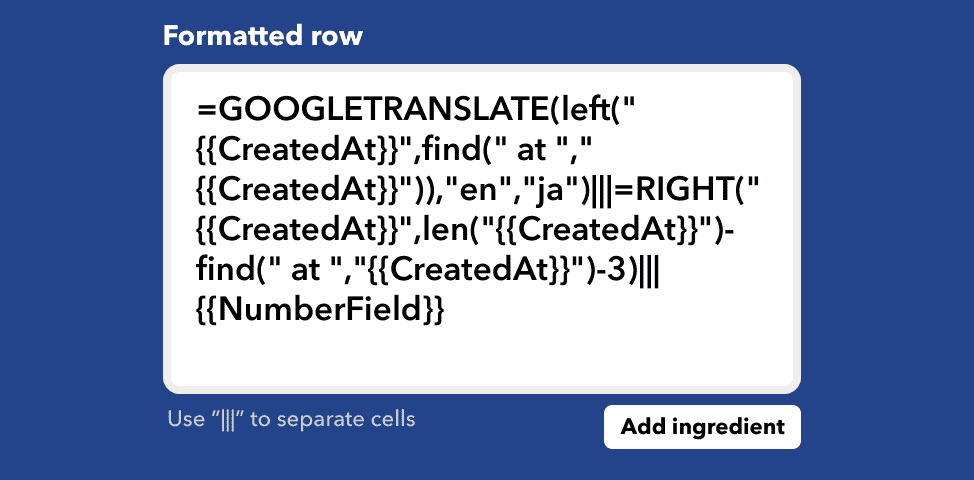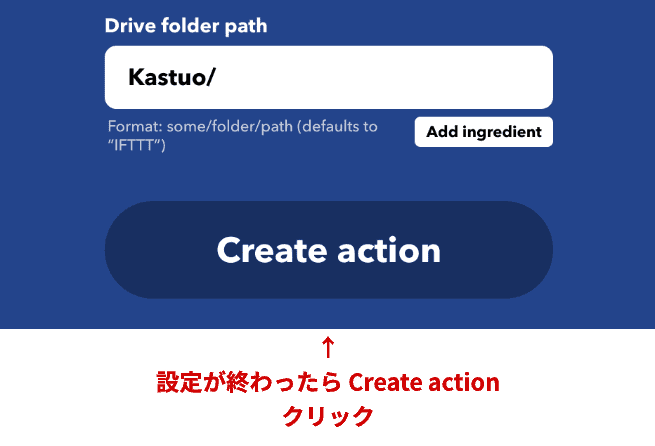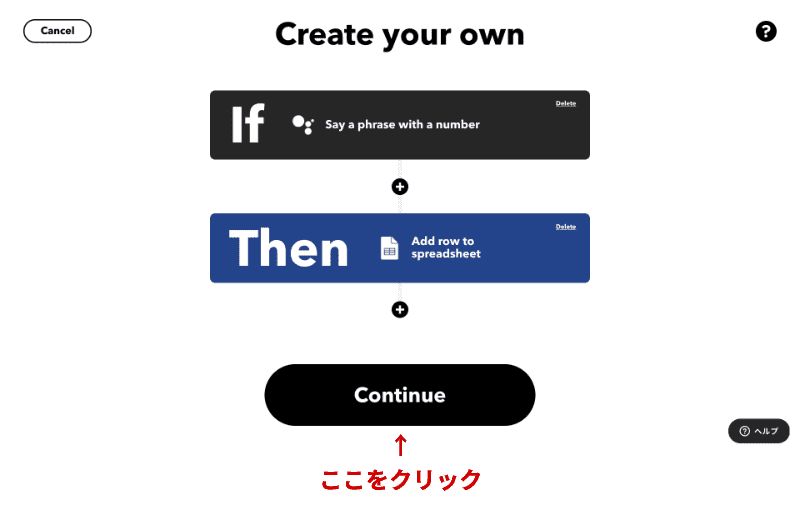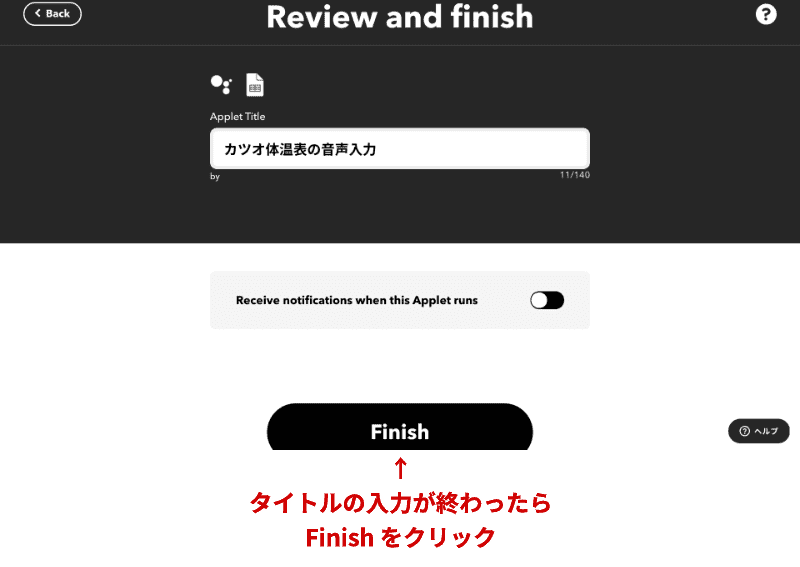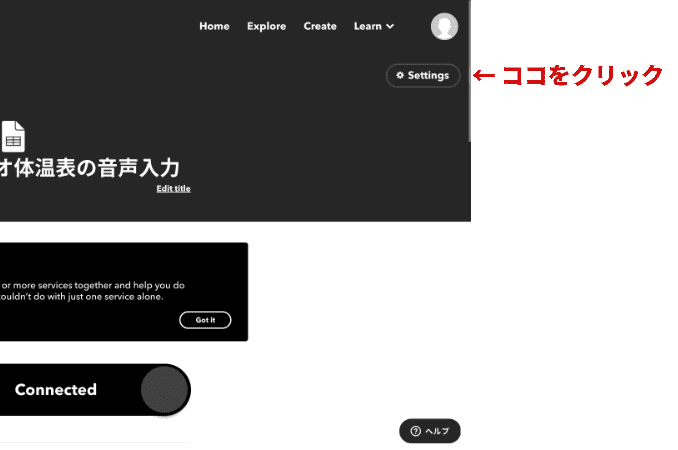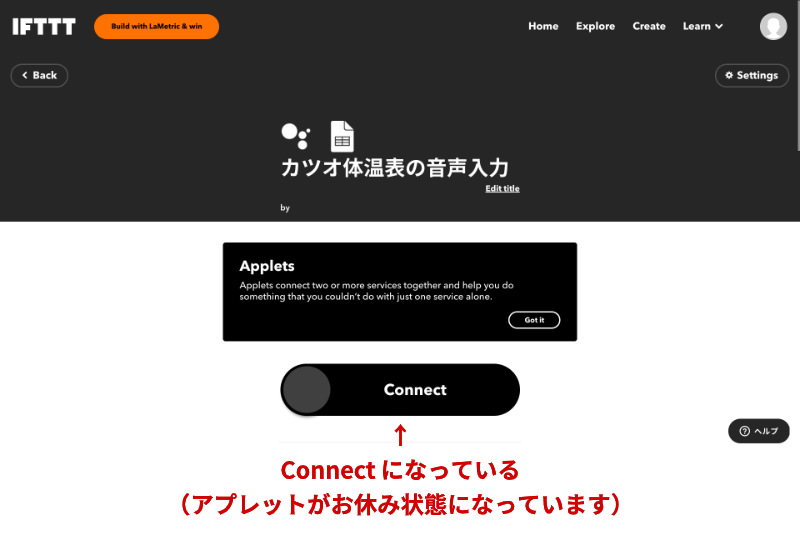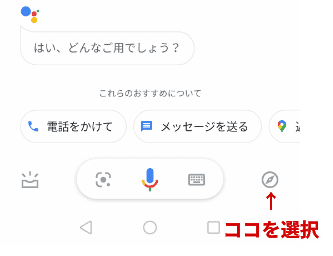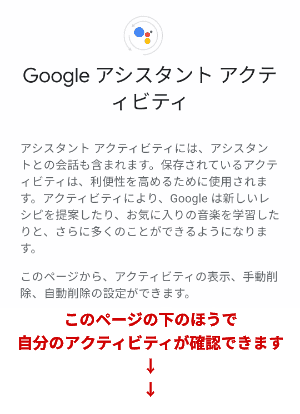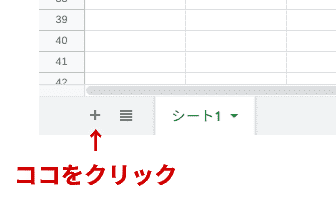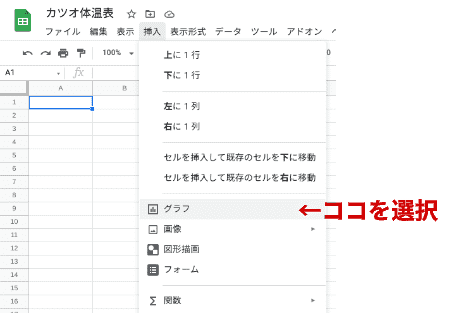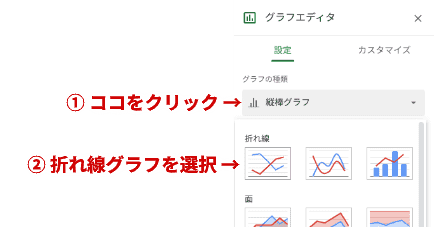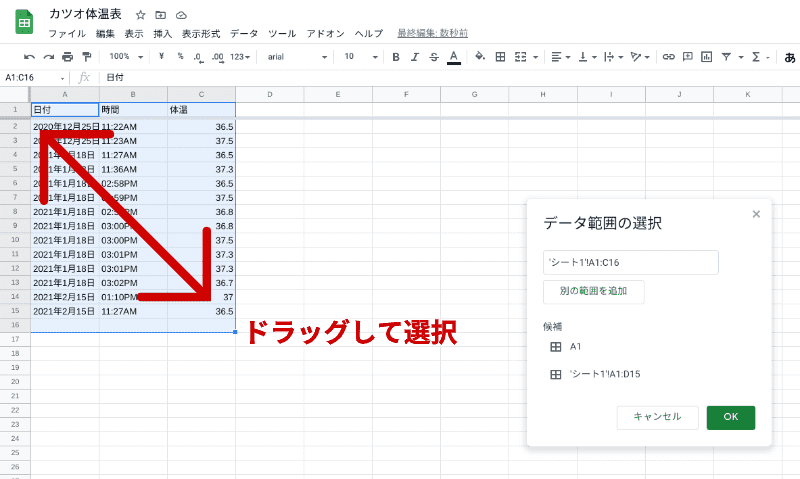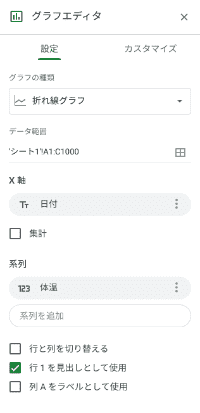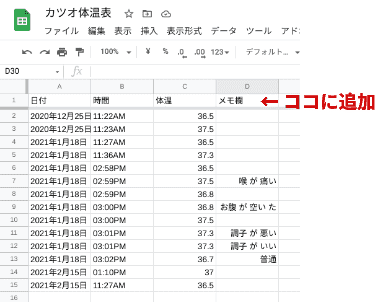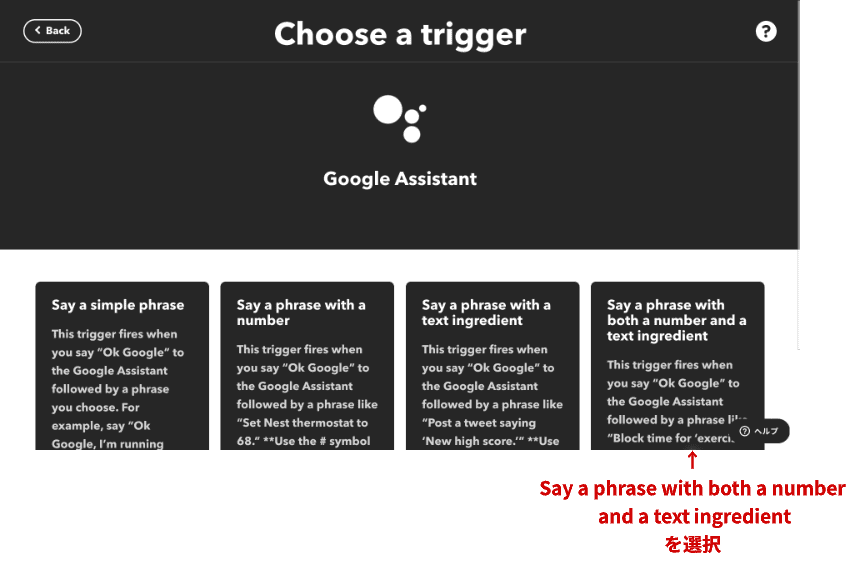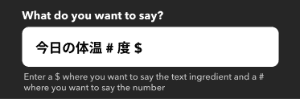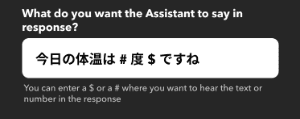この記事にはプロモーションが含まれています
提出用に、毎日記入している体温表。・・・このデータ、放置したらもったいなくない?
2022-08-17 追記:
IFTTT の仕様変更により、音声入力で”数値・言葉”を入力することができなくなってしまったようです😭
Google Assistant changes - IFTTT
2022年8月末 IFTTTのGoogleアシスタント連携機能が不便に【”有効にして”は回避可能/別の言い方も追加可能】 | あふれでるダシ
そのため、以降の手順が使えなくなりました…(号泣)。
他の方法を考えてはいるのですが、どうやら”音声入力”にこだわるとムリが出そうです。
他の入力方法についてはまた、別の記事にしようと思っています(今、考え中です)。
【統合変更】IFTTT音声入力(言葉・数値)の代替案を考えてみた
せっかくなので、記事はこのままにしておきますが「IFTTTを使って音声入力できるのは 2022-08-31 まで」という注意書きをここに示しておきます。
以下、仕様変更前までの記事としてご覧ください。
このご時世、毎日、家族で体温チェックしています。
測った体温は表に記入 → 毎日学校に提出の流れです。
…で、思いました。せっかく毎日記録している体温データ 、振り返りたいときに簡単に振り返れないんじゃ、もったいなくない?
とはいえ、紙の表は、集計が面倒😅
毎度スマホやPCを立ち上げて体温を入力するのは、もっとめんどくさい…。
そこで
- 簡単に入力できて
- 体温は表データとして保存
という仕組みを考えましたので、よかったらぜひお試しください!
- 誰かに体温を入力してほしい
- スマホからサッと入力したい
という場合は、こちらの記事がオススメです
目次
この仕組みを使ってできること
この仕組みを使うと、
- 朝、体温を測定したら
- Googleアシスタントに話しかけて、体温を音声入力
- 後日、PCで表を見て体調の振り返り
をすることができます。
仕組みを作る、全体の流れ
- 体温表を入力するための、スプレッドシートの準備
- Googleドライブの任意の場所に、スプレッドシートを保存
- IFTTTの設定
- 動作確認
必要なもの
-
スマホ or. Google Nest Mini などのスマートスピーカー
- 音声入力をするために必要です
スマートスピーカーだと
- 音声のみで入力可能
- 子どもでも入力OK(はっきりとした発音ができれば)
のように簡単入力ができますが、スマホだと
- スマホ立ち上げ
- Googleアシスタントを開く
- 音声入力
というように、微妙な手間が必要になります。
使うアプリ
- Googleアシスタント
- 音声入力した体温(数値)をパソコンで扱えるデータに変換するために使います(無料)
- Googleスプレッドシート
- 入力した体温(数値)を保存しておくための、表計算ソフトです(無料)
- IFTTT(イフト)
- Googleアシスタントで入力した体温(数値)データをスプレッドシートに入力するための、橋渡しをしてくれるソフトです
- 命令文三つまでなら、無料で利用可能です(2021年3月現在:後述します → )
注意事項とお願い
体温をメモするだけとはいえ健康に関わることですので、ご利用は自己責任にてお願いします。
参考サイト
作成手順

ではさっそく、体温表を作成していきましょう!
ここからは
- Googleスプレッドシート → スプレッドシート
とします。
体温表スプレッドシートの作成と設定
これから体温表の作り方を説明しますが、「そんなの面倒くさい!」という方のために、体温表の見本を作成しました。
この見本スプレッドシートからでも体温表はできますので、このまま使いたい方は
- ファイル → コピーを作成
- Googleドライブの任意の場所に保存
をしてご利用ください。
体温表の新規作成
- Googleドライブを開いたら
- 左上の「+新規作成」ボタンから Googleスプレッドシート → 空白のスプレッドシート を選択

- 左上のタイトル欄「無題のスプレッドシート」を任意のタイトルに変更

ここではカツオ君を例として、「カツオ体温表」とします。
体温表の設定
- 表の一番上のセルに、項目を入力していきます。
- A1セル → 日付
- B1セル → 時間
- C1セル → 体温
- (D1 → メモ欄 メモ欄の設定は、おまけ部分 → で説明します。)

後々見やすくなるように、項目欄を以下のように固定しておくと、便利です。

- 先ほど入力したタイトル(カツオ体温表)の右側にあるフォルダアイコンをクリックして、スプレッドシートを任意の場所に保存。保存先は後ほど設定で使いますので、必ず覚えておくようにしましょう。
- ここでは「Kastuo」フォルダ → 「カツオ体温表」の順番とします。 (Kastuo/カツオ体温表)

- ここでは「Kastuo」フォルダ → 「カツオ体温表」の順番とします。 (Kastuo/カツオ体温表)
IFTTTの設定
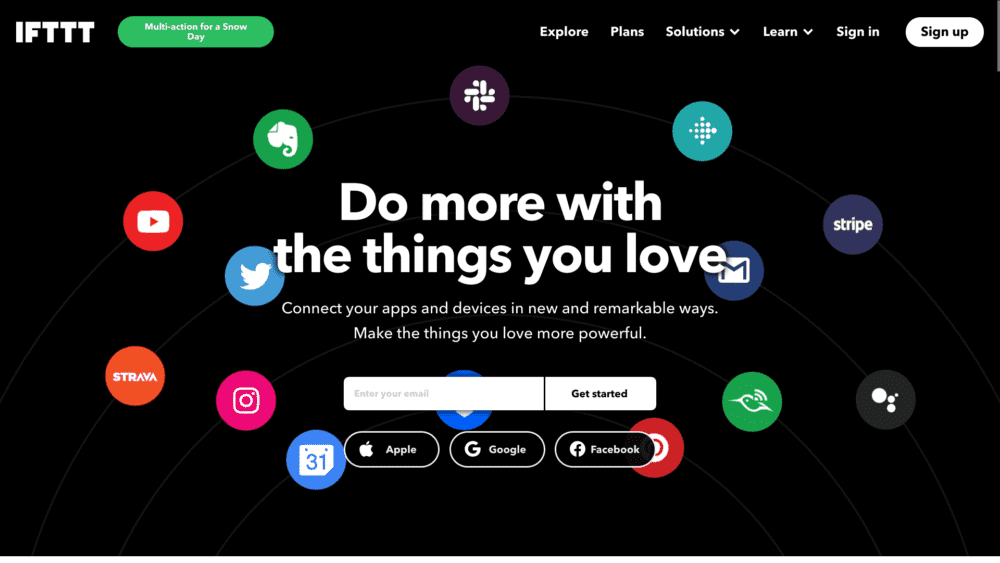
ここからは、音声データをスプレッドシートに入力するための橋渡しをしてくれるIFTTT(イフト)の設定をしていきます。
IFTTTとは?
ザックリいうと、アプリ同士を IFTTT = If This Then That(もしこれがこうしたら、この処理をしてね)という命令文でつなげてくれるサービスです。
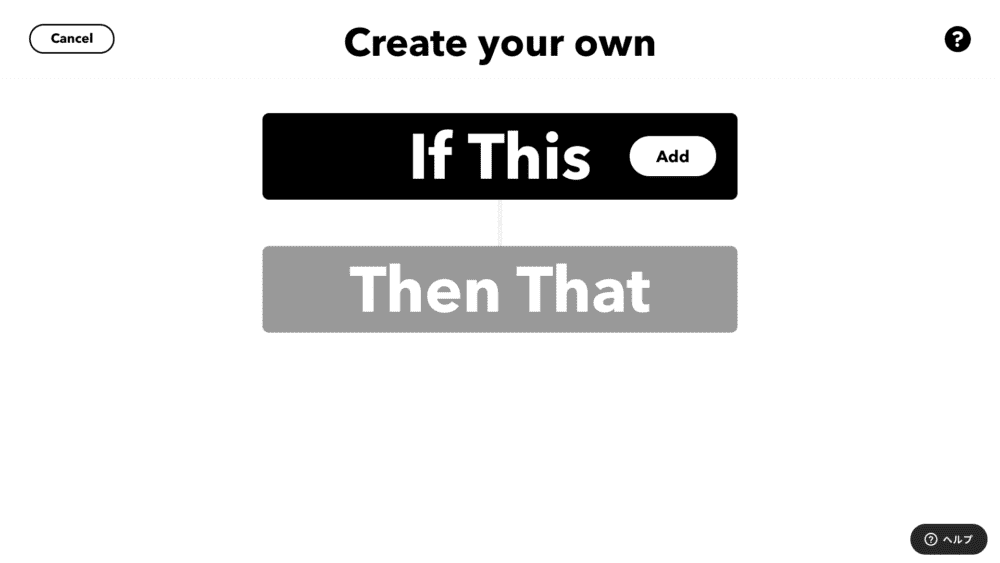
今回の場合だと、
もしも「Googleアシスタントで音声入力し」たら、「スプレッドシートに入力データを書き込む」
という風に、IFTTTにGoogleアシスタントとスプレッドシート間のデータを橋渡ししてもらうことになります。
英語表記ではありますが、IFTTTが対応しているアプリであれば特別なプログラミングの知識が無くても、手軽に仕組みをつなげることができるので、とても便利なサービスです😊
IFTTTを使う際の注意点
先にも書きましたが、IFTTTではいま流行のサブスクリプション制度がとられています。
<br> https://8bees.net/ifttt%e3%81%ab%e6%9c%89%e6%96%99%e3%82%b3%e3%83%bc%e3%82%b9<br>
そのため、IFTTTを無料で利用できるのは、命令文3つまでとなります。
今回の体温表でのみ、利用するぶんには十分です。
IFTTT Plans → (日本語対応のページは、ありません)
アプレット(アプレット)の作成
IFTTTで自分のアカウントを作ったら、早速アプレットを作っていきましょう。
アプレット(アプレット)って何?
アプレットとは、自分が作った命令文を1つづつ入れておく箱(?)のようなものをイメージしてもらえるとOKです。今回の場合だと、
「If 音声入力 that スプレッドシートに入力」
の一つのまとまりが、アプレットとなります。
では、図を見ながら順に作成していきましょう。
IFTTTでGoogleアシスタントの設定をする
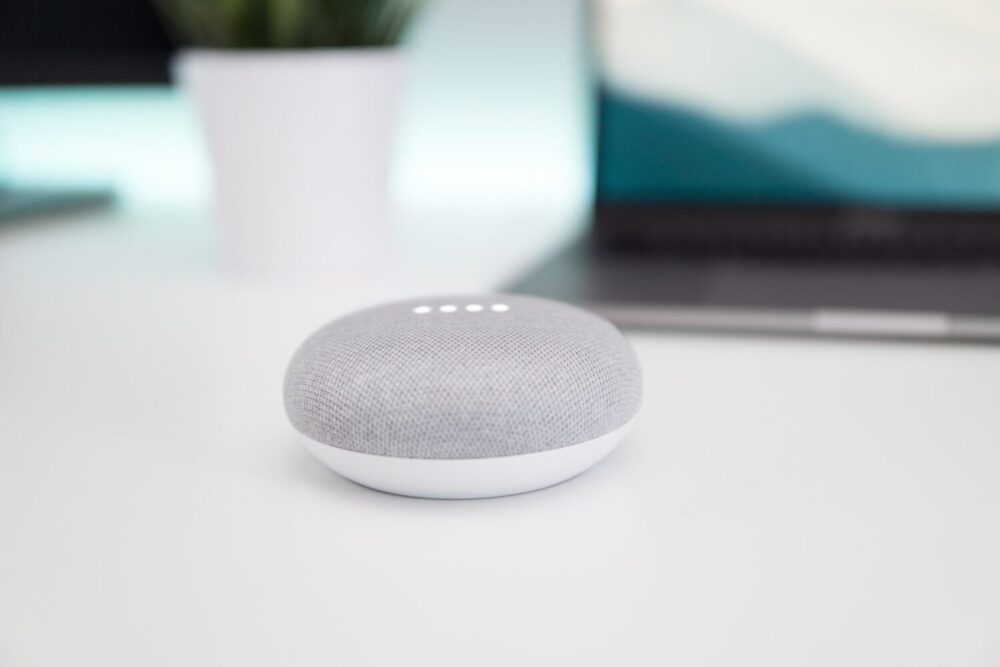
ここでは体温(数値)データのみを扱う方法をご案内します。
- 自分の画面が開いたら、右上の「Create」ボタンをクリック

- 「If This」の「Add」ボタンをクリック
- ここで「もしもGoogleアシスタントの音声入力をしたら」の部分を作成します

- 「Choose a servise」で「Google Assistant」を選択
- 検索窓にGoogleと入力すると、サービスが絞り込まれて探しやすくなります😉

- 検索窓にGoogleと入力すると、サービスが絞り込まれて探しやすくなります😉
- 「Choose a trigger」で「Google Assistant」にどんな音声データを入力してもらうのか?を選びます
- ここでは入力した体温(数値)データを入力したいので、「Say a phrase with a number」を選択します

- ここでは入力した体温(数値)データを入力したいので、「Say a phrase with a number」を選択します
ここからは、(Googleアシスタントに対しての)具体的な命令文を作成していきます。
- 「What do you want to say?」で、メインとなる命令文を入力します
- 数値の部分は「#」で表し、「 (半角スペース)」で区切ります
- ここでは「今日の体温 # 度」(空白の部分は半角スペース)とします
今日の体温 # 度
きょうだい児など、複数人で体温表を作りたい場合は「今日の」の部分を名前にして、「カツオの体温 # 度」とすればOKです。
カツオの体温 # 度- 別のきょうだい児(例えばワカメちゃん)の体温表を作成したいときは、今回とは別に(ワカメちゃん用の)体温表とアプレットを作成しましょう。
- 下の2つの入力欄に、別の言い方を入力します
- What’s another way to say?
- And another way?
- 必須ではありません。空欄可
- Googleアシスタントの音声入力に多少のクセがありますので、例えば名前の場合は「かつおの体温 # 度」とひらがな表記をしたり、別の言い方を想定して、「今日の体温 #」(数字のみを言う)などと入力しておくと、少しだけクセをカバーできます
かつおの体温 # 度
ここでは「今日の体温 #」とします(空白部分は半角スペース)
今日の体温 #
- 「What do you want the Assistant to say in response?」に、Googleアシスタントに言って欲しい返事を入力します
- ここでは「今日の体温は # 度ですね」(空白部分は半角スペース)とします
今日の体温は # 度ですね
- ここでは「今日の体温は # 度ですね」(空白部分は半角スペース)とします
- 「Language」では「Japanese」を選択します
- IFTTTのサイトは日本語表記がありませんが、Googleアシスタントでの日本語取扱は可能です
- 「Create trigger」ボタンを押して次へ

- 「Then That」の「Add」ボタンをクリック

ここからスプレッドシート側の設定を入力していきます。
IFTTTでスプレッドシートの設定をする
- 「Choose a service」で「Google Sheets」を選択
- ここでも、検索窓に「Google」と入力すると、サービスが絞り込まれて探しやすくなります😉

- ここでも、検索窓に「Google」と入力すると、サービスが絞り込まれて探しやすくなります😉
- 「Choose an action」で「Google Sheets」(スプレッドシートのこと)にどんな動作をして欲しいのか?を選びます。
- ここでは体温(数値)データを、先ほど作ったスプレッドシート(カツオ体温表)の新しい行に追加したいので、「Add row to spreadsheet」を選択します。

- ここでは体温(数値)データを、先ほど作ったスプレッドシート(カツオ体温表)の新しい行に追加したいので、「Add row to spreadsheet」を選択します。
ここからは、スプレッドシートに対しての具体的な命令文を作成していきます。
- 「Spreadsheet name」には、先ほど新規作成した(内部リンク)スプレッドシートの名前を入力します。
- ここでは「カツオ体温表」と入力します。

- ここでは「カツオ体温表」と入力します。
- 「Formatted row」には、追加する行に何を書き込むか?を入力します。
- スプレッドシートの項目と同じ順番になるように「日付、時間、体温」と設定します。
- 各項目を区切るには「|||」を使います
|||
- まずは、以下をコピペしてください
=GOOGLETRANSLATE(left("{{CreatedAt}}",find(" at ","{{CreatedAt}}")),"en","ja")|||=RIGHT("{{CreatedAt}}",len("{{CreatedAt}}")- find(" at ","{{CreatedAt}}")-3)|||{{NumberField}}
ここでいきなり、「GOOGLETRANSLATE」などといった文章が出てきてびっくりされるかもしれません。これには理由がありまして・・・。
IFTTTの時間表記に関して

IFTTTの時間表記(入力欄右下の「Add ingredient」を開くと出てくる「CreatedAt」の部分)の日付の表現が独特で、そのまま(加工せずに)スプレッドシートに入力するとスプレッドシートが日付を日付として認識してくれず、データがとても扱いづらい状態になってしまいます。
そこで、Googleスプレッドシートの翻訳機能を使って「CreatedAt」でも日付と認識できるように加工しています。
参考サイト:IFTTTからスプレッドシート書き出し時の日付タイムスタンプのフォーマット修正
では、スプレッドシート設定の続きをやっていきましょう。
- 「Drive folder path (optional)」には、ファイルの場所を入力します
- ここでは「Kastuo/」とします。
Kastuo/ - /(スラッシュ)を忘れずに!
- ここでは「Kastuo/」とします。
- 全て入力したら「Create action」ボタンを押します

- 「Create your own」画面に戻りますので、一番下の「Continue」ボタンをクリック

- 「Review and finish」画面に移りました「Applet Title」には、何のアプレットを作ったのか?分かりやすくなるタイトルを入力します。
- ここでは「カツオ体温表の音声入力」とします。
- 「Receive notifications when this Applet runs」は、何も設定しない(触らない)でOKです
- 音声入力後、毎回スマホで動作を確認したい場合はオン(○が右側)にしてください。
- 「Finish」ボタンを押したら、終了です!

ホーム画面に戻ると、先ほど作ったアプレットが表示されています。
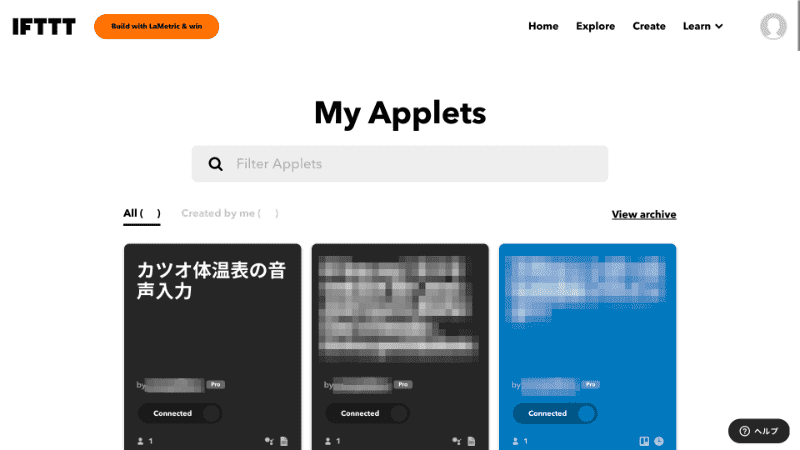
アプレットをもう一度設定し直したい・確認したい場合は、
- アプレット名をクリック
- 右上の「歯車アイコン + Settings」ボタンをクリック

すると、設定を編集することができます。
また、音声入力を一時お休みしたい場合は、
- 「Connected」ボタンを押す
- 「Disconnecting・・・」から「Connect」にボタン表示が変化します
・・・と、入力をお休みさせることができます。

動作テスト
ここまで設定ができたら一度、動作テストをしてみましょう。
アプレットで設定したとおりの命令文で、音声入力していきます。
- 「OkGoogle」
- 「今日の体温36.5度」
と言うと、Googleアシスタントさんが
- 「今日の体温は36.5度ですね」
とお返事してくれます。
お返事を確認したら、作成したスプレッドシートの表を見て、体温が追加されているかどうか?確認しましょう。
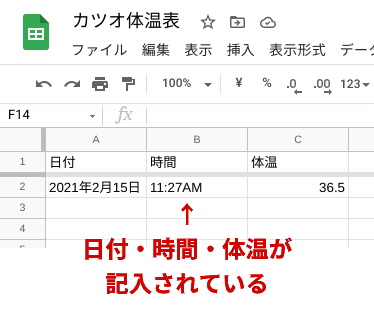
うまくいかない場合

スプレッドシートに反映されないなどの場合は、もう一度よくIFTTTの設定を見直してみましょう。
- フォルダの場所設定は正しいですか?
- 記入した命令文は間違っていませんか?(半角スペースが全角になっているなど)
音声入力がうまくいかない時はたいてい、
- 「よく分かりませんでした」
- 「うまく聞き取れませんでした」
・・・とGoogleアシスタントさんが返してくれます。
こんな時は、
- はっきり発音できていない
- (こちら側の)命令文ミス
の2点が多いです。もう一度気をつけて、ゆっくり言ってみましょう。
それでもうまくいかない場合は、Googleアシスタントさんが命令文をどのように受け取っているのか?を確認してみます。
Googleアシスタントの音声認識 確認方法
自分の音声入力(命令文)がGoogleアシスタントさんにどんな風に認識されているのか?は、スマホのGoogleアシスタントアプリから確認できます。
- Googleアシスタントアプリを開いたら、に右下の方位磁針マークをクリック

- 使い方・ヒント画面の右上、自分のアイコン → マイアクティビティを選択

- 「Google アシスタント アクティビティ」にて、自分のアクティビティ(音声入力など)が確認できます。
- 音声入力のアクティビティは、下の方にあります

- 音声入力のアクティビティは、下の方にあります
このマイアクティビティを参考にして、IFTTTでの命令文を調整してみてください。
私の印象だと、
- 変な部分で半角スペースが入っている
- 同じ単語、言葉でも、ひらがな・カタカナ・漢字の違いで別の単語だと認識されている
- カタカナ英語の認識が上手くいかない
といったイメージがあります。
Googleアシスタントの音声認識に関して
音声認識部分は、今後のGoogleアシスタントアップデートで変更が加わっていきますので、
「今まで上手く認識してくれたのに、急にエラーが出るようになった」
という場合は上記のように、どんな風に(Googleアシスタントに)認識されているのか?を確認されることをおすすめします。
まとめ
自分の体調なら感覚的に分かることも、家族とはいえ自分以外の人の不調は、なかなかすぐに気付けないこともあるかと思います。
1日の中で決まった時間の体温変化は、その細かな変化に気づける一歩になるかもしれません。
コロナに限らず他の病気でも、体温の変化は大切なデータのひとつになるかと思います。
せっかく毎日体温測定しているのですから、この機会に音声入力でデータとしてまとめてみてはいかがでしょうか😊
おまけ

このままでも十分に体温表として使えますが、もうひと手間加えることでさらに見やすく・わかりやすい表になります。
ということで、おまけ機能です。
その1. スプレッドシートにグラフを追加
せっかく集めた体温データも、数字ばかりではイマイチ体調の動きがわかりません😥
ぱっと見た目でわかりやすいグラフを追加しておきましょう
- スプレッドシート一番左下の「+」ボタンクリック
- シートが1枚追加されます。

- シートが1枚追加されます。
- 挿入 → グラフを選択

- 右側に出てきた「グラフエディタ」の「設定」タブ → グラフの種類「折れ線グラフ」を選択

- データ範囲 → データ範囲を選択ボタン → データ範囲の選択窓が出てきたら

- 体温データ一覧のあるタブをクリック(この場合は「シート1」)
- シートの 日付から体温まで をドラッグして選択

- データ範囲の選択窓の、データ範囲の数字を整える
- 「'シート1'!A!:C10」などとなっている場合、「'シート1'!A!:C1000」のように範囲の幅を持たせておくと楽です
- OKをクリック

- X軸に「日付」を設定
- 系列に「体温」を設定
- 行を見出しとして使用にチェック

あとは表を好きな場所に移動させたり、大きく表示すればおしまいです!
その2. 体温表にメモ欄を追加
体温のデータだけではなく、その日の体調などをひと言入力できると便利ですよね😉
そこで、体温表にメモ欄を追加する方法です。
先程のIFTTT設定とほとんど変わりません。「体温データ(数値)」だけだったものに、「体調データ(言葉)」を追加してあげるイメージです
- アプレットは新規作成することになります
- もしも、先程の体温データアプレットを作成している場合は、Googleアシスタントの命令文確認のときにエラーになる可能性がありますので(似た文章になりがち)、いったん入力をお休みさせてから作成しておくと良いです →
以下、ほぼ同じ設定になりますので、設定方法が違う箇所だけご案内しますね。
スプレッドシートの設定
- スプレッドシートの「D1セル」に「メモ欄」を追加

IFTTTの設定
IFTTT側の設定を行います。
Googleアシスタント
- Googleアシスタントの設定では、「Choose a trigger」で「Say a phrase with both a number and a text ingredient」を選択します
- これで体温(数値)と体調(言葉)の入力が可能になります

- これで体温(数値)と体調(言葉)の入力が可能になります
- 「What do you want to say?」で、メインとなる命令文を入力します
- 数値の部分は「#」で表し、言葉の部分は「$」で表します
- 「#」も「$」も、「 (半角スペース)」で区切ります
- ここでは「今日の体温 # 度 $」とします
今日の体温 # 度 $
- 「What do you want the Assistant to say in response?」に「今日の体温は # 度 $ ですね」と入力します
今日の体温は # 度 $ ですね
注意点・確認項目
- 体調の入力は必須ではありません。
- 体調の入力をせずに、「今日の体温36.5度」だけでも入力可能です
- その場合は、メモ欄には何も記入されません
- 体調のデータは「調子が良い」「寝不足」「お腹が痛い」など、できるだけひと言で収まるようにしましょう。
長い文章では、エラーになります - 私がテストしてみたところ、2つのデータ(数値・言葉)を扱うため、若干Googleアシスタントのエラーが起きやすい印象です。
もしもエラーが頻発するようなら、トリガーを「Say a phrase with a text ingredient」にして、体温(数値)と体調(テキスト)の入力を別アプレットにした方が良いかと思います- 同じスプレッドシートに行を追加していけば大丈夫
スプレッドシート
- 「Formatted row」に、以下をコピペしてください
=GOOGLETRANSLATE(left("{{CreatedAt}}",find(" at ","{{CreatedAt}}")),"en","ja")|||=RIGHT("{{CreatedAt}}",len("{{CreatedAt}}")- find(" at ","{{CreatedAt}}")-3)|||{{NumberField}}||| {{TextField}}
- 「Say a phrase with a text ingredient」の設定(体調を別アプレットで入力)にした場合は以下を参考にしてみて下さい
-
今日の体調は $ ですね -
=GOOGLETRANSLATE(left("{{CreatedAt}}",find(" at ","{{CreatedAt}}")),"en","ja")|||=RIGHT("{{CreatedAt}}",len("{{CreatedAt}}")- find(" at ","{{CreatedAt}}")-3)||| {{TextField}}
-