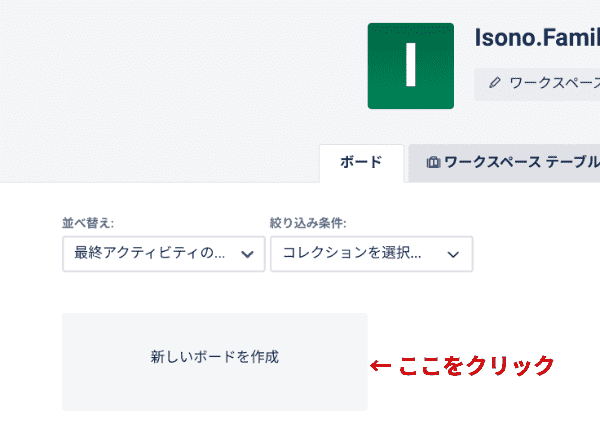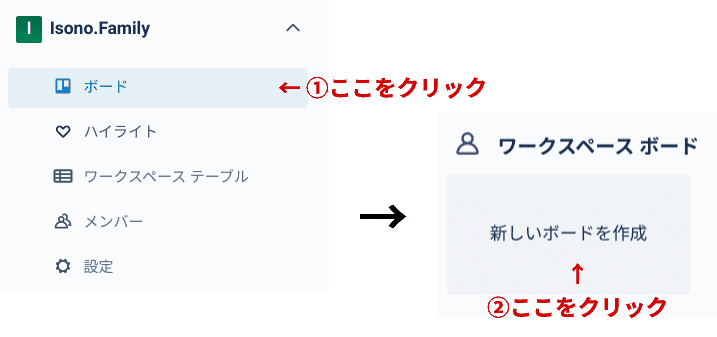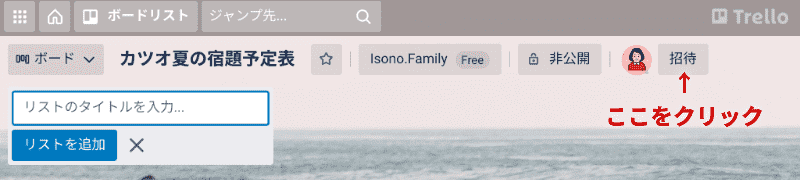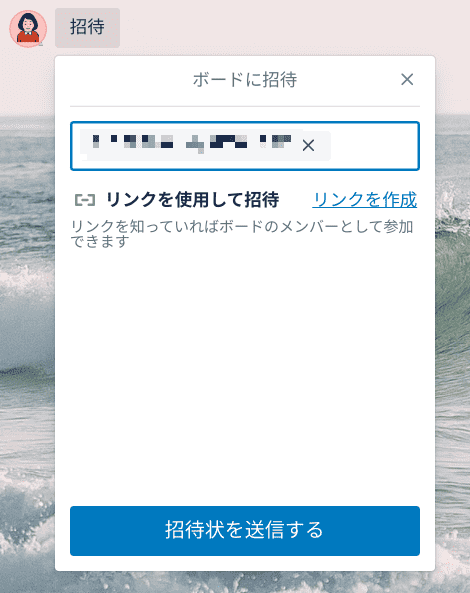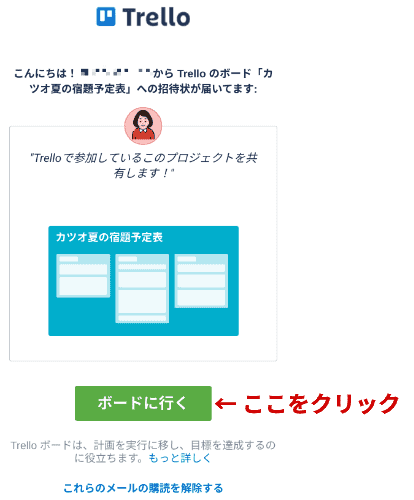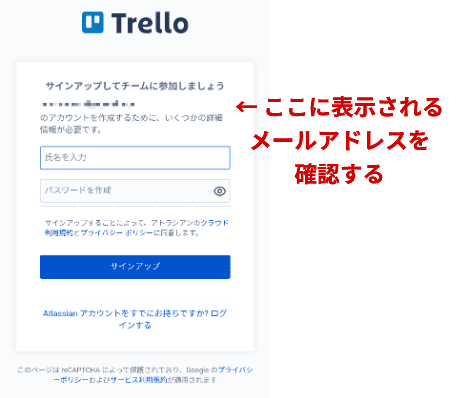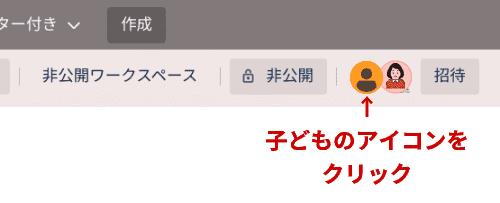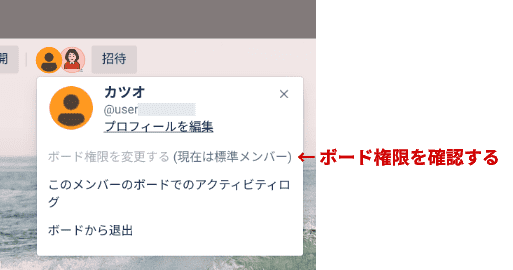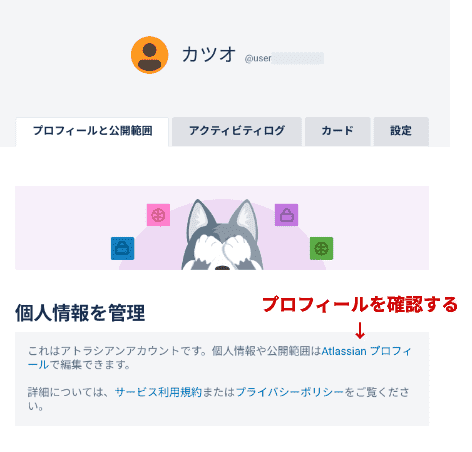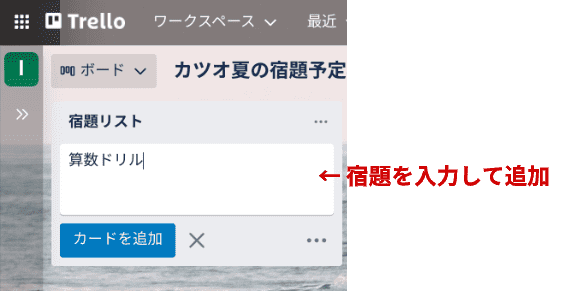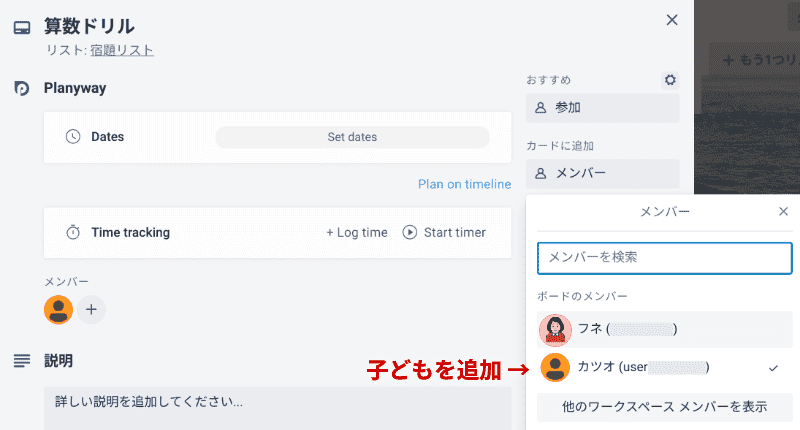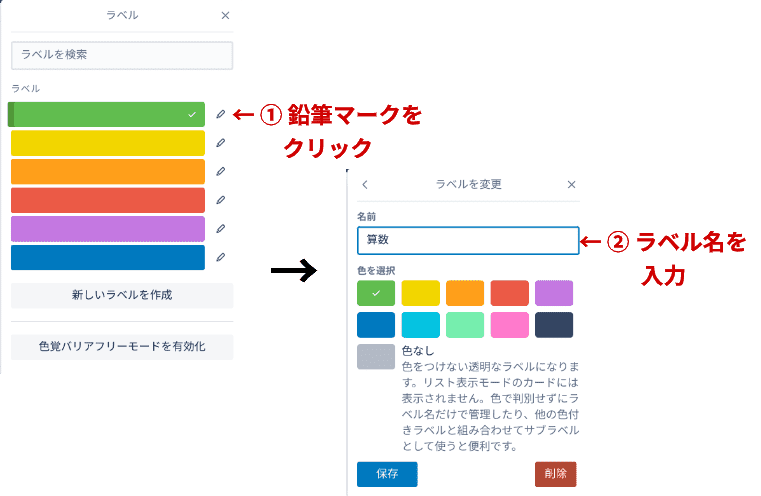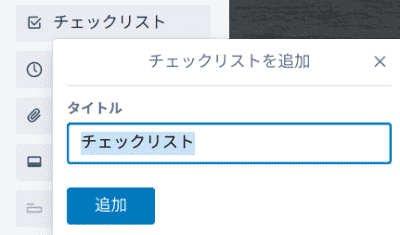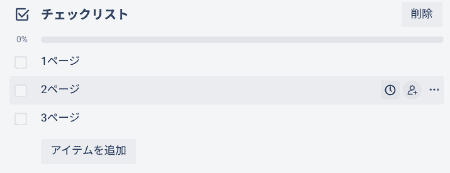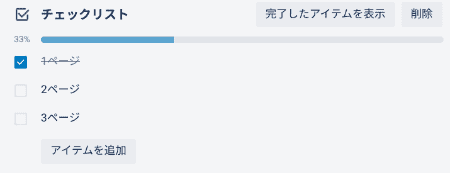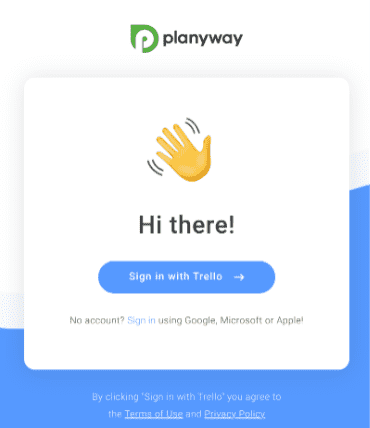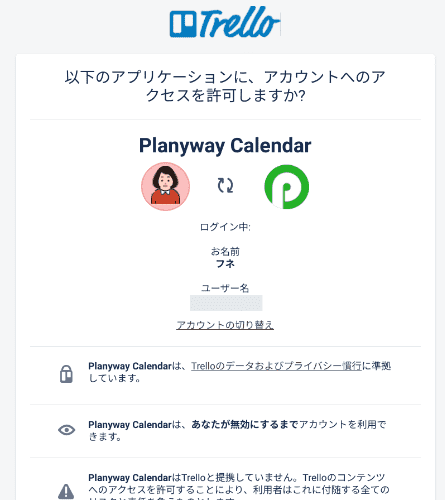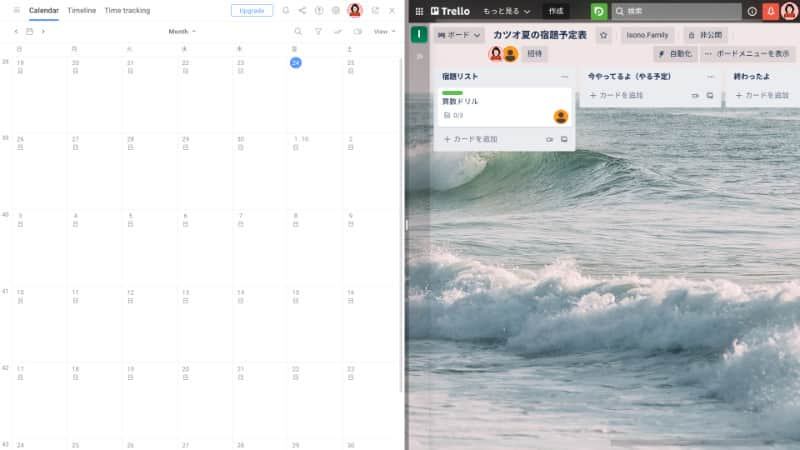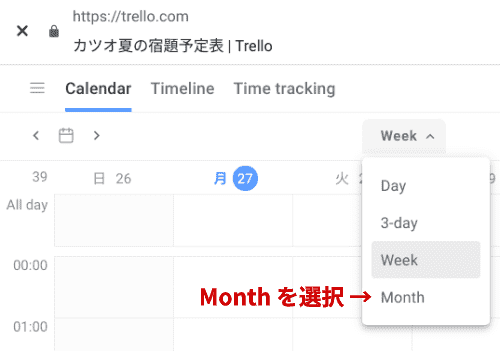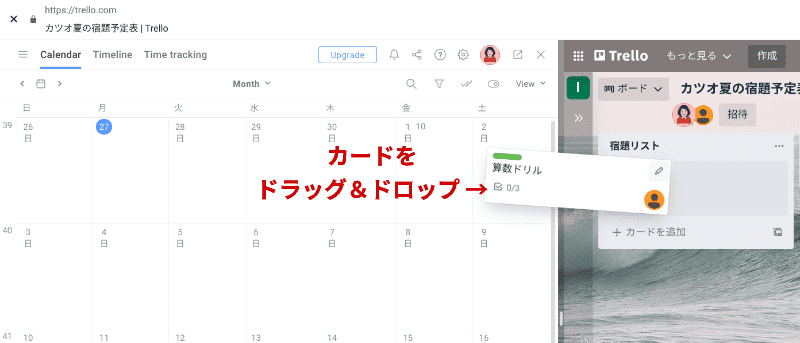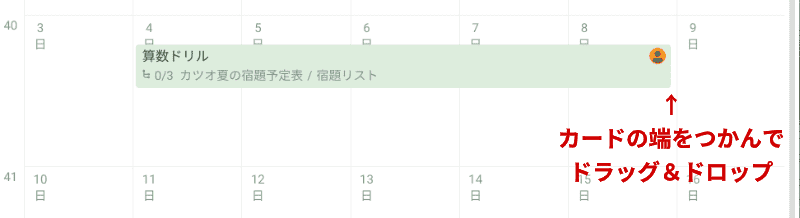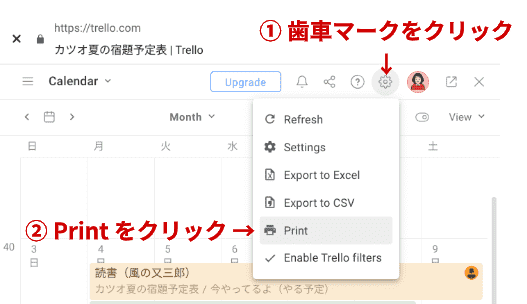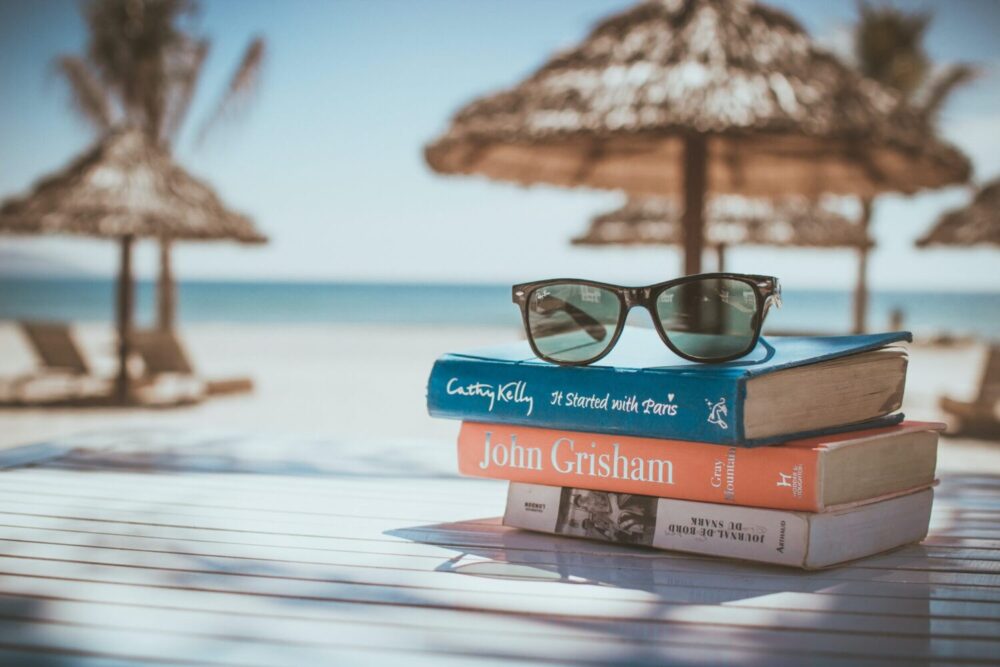
この記事にはプロモーションが含まれています
夏休みの宿題は例年、計画倒れ…。今年こそは何とかしたい!させたい…!!
我が家の子どもたち、夏休みの宿題は例年、計画倒れという悲しい結果に終わっています😭
そこで、今年こそは夏休みの宿題を何とかするべく、「Trello(トレロ)」というアプリを使って、子どもと一緒に宿題計画を立ててみました。
結果、思っていたよりも子ども達の反応も良く、宿題もスムーズにできた手応えがありましたので、我が家でやってみた方法をご紹介したいと思います😀

- できるだけ簡単に
- 子どもに宿題計画を立てさせる
- 子どもに宿題の進捗管理も、やってもらう
- 保護者はアプリで進捗管理(たまに声掛け)
という流れを理想形として、進めていきます!
- Trelloって何?
- Trelloのアカウント作成方法は?
と、初心者の方にも分かりやすく説明しますので、きっと大丈夫です😀!
目次
Trelloを宿題計画アプリとして使ったら、できること

- 夏休みの宿題を一覧で見ることができる(視覚化)
- カレンダーを見ながら、直感的に計画が立てられる
- 項目や教科ごとの色分けをして、カレンダー印刷できる
- 終わったページのチェックが簡単。進行状況をすぐに把握できる
- (終わった宿題は一覧から見えなくすることができるので)ぱっと見の達成感が得られる
- (子どもが持て余し気味なChromebookを活用😅)
Trelloを使った宿題計画の流れ
- 終業式が終わって、夏休み全体の宿題量を把握
- 子どもと一緒に、Trelloへ宿題計画を落とし込む
- いつでも計画表が見れるように、カレンダー印刷して机の横の壁に貼る
- 親子でお互いに、スマホやPCで進捗管理
完成したら、このような Trelloのボードができあがります
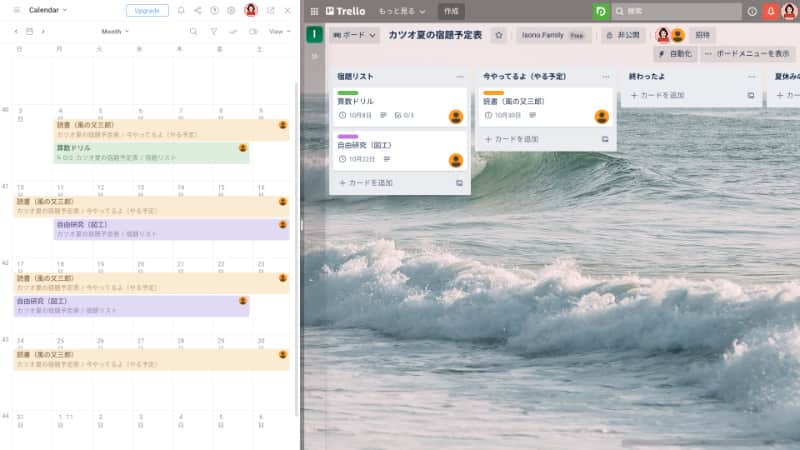
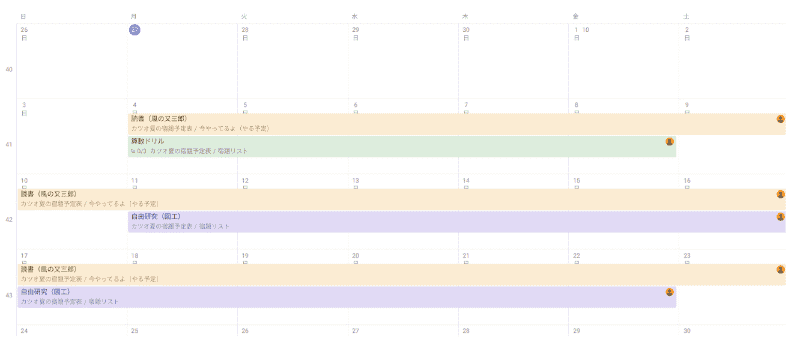
必要な物
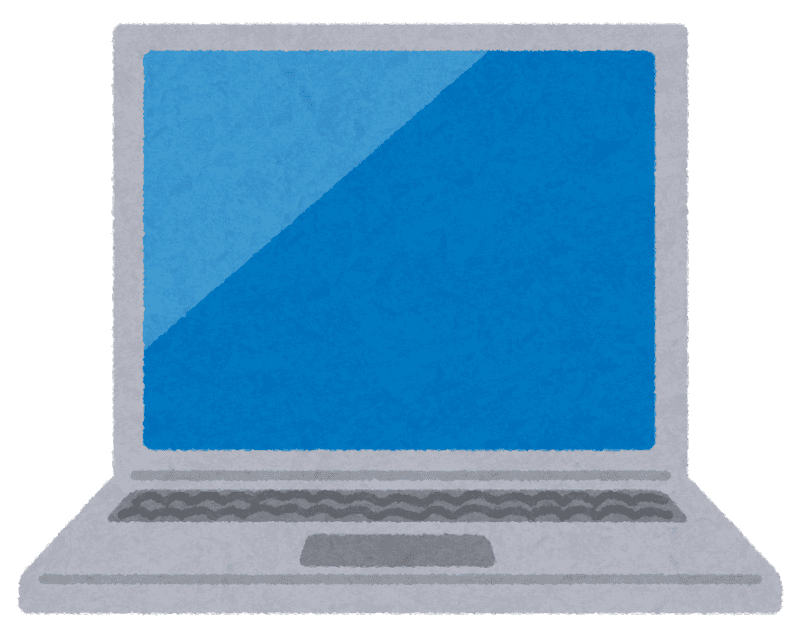
- パソコン:
宿題計画の入力や、進捗管理の際に必要です。 - カレンダー落とし込みのときに、広い画面のほうが見やすいです。
あると良いもの
- スマホ:
宿題完了の入力は、子どもでも”サッ”と入力できるスマホが便利です。 -
我が家では、私のお下がり”wi-fi接続専用スマホ”を、子どもに渡しています。
-
プリンター:
宿題予定表をすぐ確認できるように、プリントしておくと便利です。
使うアプリ
-
Trello:
カンバン方式のタスク管理アプリです。
家庭内で利用するなら、無料の範囲で利用できます。 -
Trelloはアプリとしてダウンロードできますが、Webブラウザからも(アプリのダウンロード無しで)利用できます。
できることはどちらも変わりませんので、お好きな方をご利用ください。
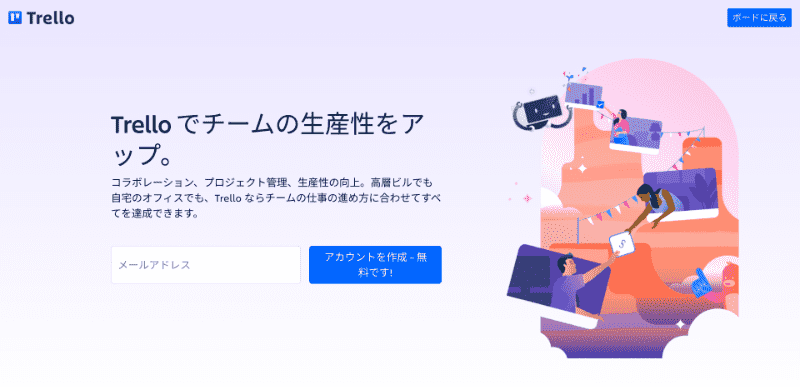
Trello でチームの生産性をアップ。
コラボレーション、プロジェクト管理、生産性の向上。高層ビルでも自宅のオフィスでも、Trello ならチームの仕事の進め方に合わせてすべてを達成できます。Trello
- GoogleChromeブラウザ
拡張機能を使って印刷したいので、GoogleChromeブラウザをオススメします。
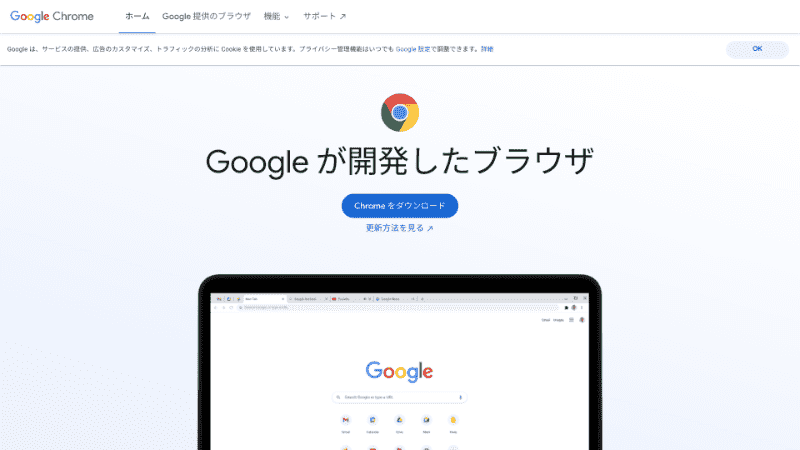
-
Planway:(GoogleChromeブラウザの拡張機能)
カレンダーを表示・印刷するために使います。 -
Trelloのカレンダー表示は(残念ながら)とても使いにくい😭 ので、Planwayいうアプリ(GoogleChromeブラウザの拡張機能)を使って、見やすく・色分けされたカレンダーを表示・印刷します。
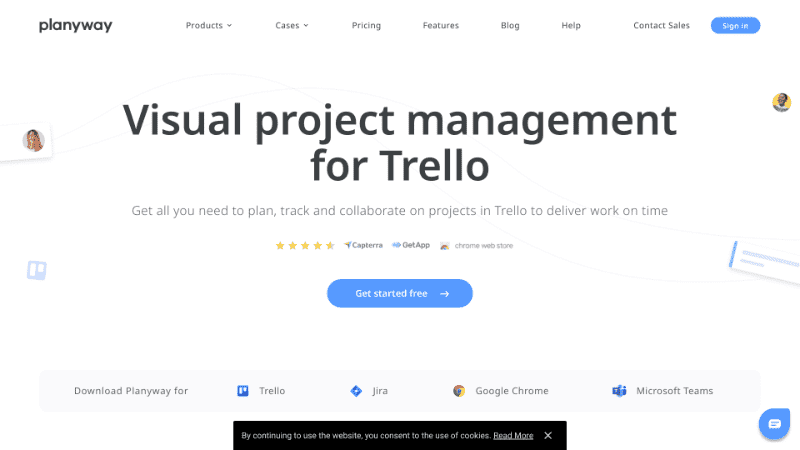
注意事項とお願い
Trelloはとても便利なアプリなのですが、設定方法を一歩間違うと個人情報ダダ漏れの危険なツールになってしまいます。
設定ミスでTrelloのボードが丸見えに!? ボードの公開範囲を確認しよう!!
プライバシー設定を「公開」にすると、検索可能に
INTERNET Watch
なんだかちょっと怖い気もしますが、基本的な使い方を知っておけばまったく問題ありませんので、面倒くさがらず、 正しい設定になっているか? 必ず確認しましょう!!
【労働時間を50%削減!】短時間で成果を上げるための時間管理&タスク管理術|仕事を早く終わらせて自由な時間を作ろう♪
【全資料ダウンロード可能】講師はかつて土日休みなく1日12時間働いていました。しかしこのままでは身体を壊してしまうと思い、時間管理&タスク管理術を取得。その結果労働時間は半分の6時間に。本講座では効率よく仕事を終わらせる方法を学べます。
宿題予定表Trelloの作成手順
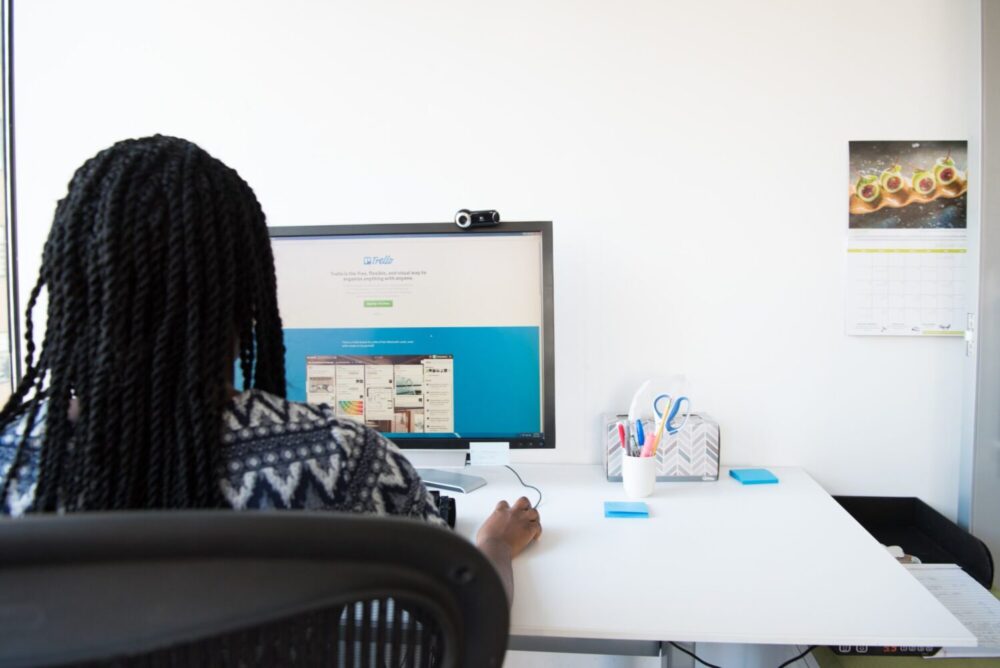
ではさっそく、宿題予定表Trelloの作成をはじめましょう😀
まずは私たち、保護者側の準備からはじめます。
Trelloのアカウントを作成する
保護者(管理者)のTrelloアカウントを作成します。
Trelloのアカウントは、こちらのページから作成できます
Trelloアカウントを作るにはメールアドレスが必要

Trelloアカウントを作るには、保護者・子ども ともに、メールアドレスが必要です。
保護者は、おおよそメールアドレスを持っていると思いますが、子どもがメールアドレスを持っていない場合は、無料で利用できるGmailをオススメします。
子ども用Gmailのアカウントについて
お子様の Google アカウントを作成する
13 歳(またはお住まいの国の該当する年齢)未満のお子様用の Google アカウントを作成し、ファミリー リンクを使用して管理することができます。お子様はこの Google アカウントで Google の各種サービス(検索、Chrome、Gmail など)にアクセスできます。保護者は、お子様のデジタル機器の利用に関する基本ルールを設定できます。Google For Families ヘルプ
Gmail アカウントはこちらから作成できます(赤い「アカウントの作成」ボタン)
Trello で、ワークスペースを作成
私たち保護者側のTrelloアカウント作成ができたら、次はワークスペースの作成に進みます。
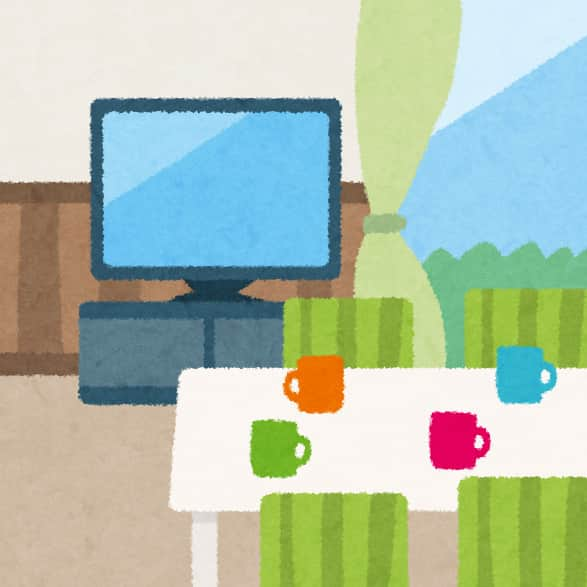
-
ワークスペース:
-
家族でTodo(この場合は宿題)の進捗を共有できる「場所(部屋)」
というイメージです。
ここからは日本一有名な、サザエさん一家を例に(保護者 → フネさん・子ども → カツオくん)解説を進めますね😉
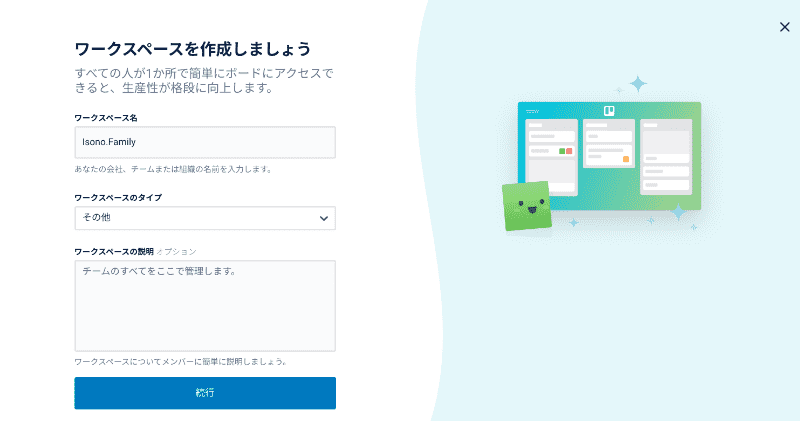
- ワークスペース名:
わかりやすい名前なら、何でもいいです。 -
例)Isono.Family
-
ワークスペースのタイプ:
利用目的に一番近いカテゴリを選びます。 -
ここでは学校の宿題予定を主軸にしていますので「教育」でも良いですし、他の利用用途も考えているなら、「その他」でも大丈夫です。
-
ワークスペースの説明:
無記入でOKです。 -
たくさんの似たようなボードを作成する場合は入力が必要ですが、今回は使いません。
-
チームを招待する
後ほど設定しますので、「後で行う」を選択します。 - とはいえ、この段階で行っても問題ありません 😉
ワークスペースの設定
メニュータブから、「設定」をクリックし、使い方の設定をします。
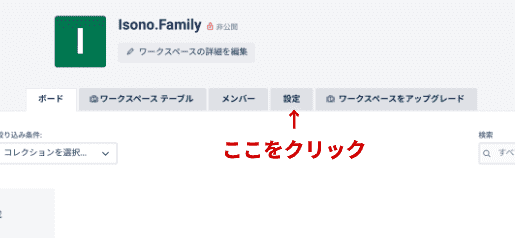
ワークスペースの公開範囲
ワークスペース名の横にも書いてありますが、公開範囲の設定が
- 赤い鍵のついた非公開の設定になっているか?
を必ず確認します。
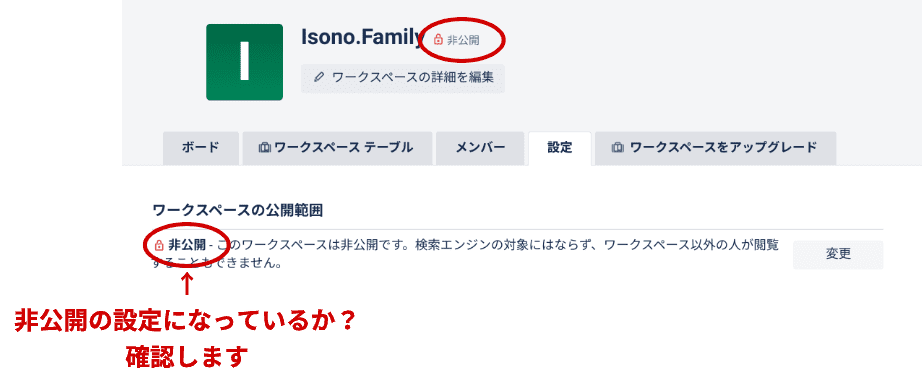
ここが公開設定になっていると、これから入力する個人的な宿題内容などが
- 世界中誰でも閲覧可能
- 検索エンジンに表示される
という、個人情報だだ漏れのとても悲惨な状況 になってしまいます。
くどいようですが、公開設定は非公開に!!設定しましょう。
ボードの作成


次にボードを作成します。
皆で集まる「場所(部屋)」の中に、
- 「ホワイトボード」を作成する
イメージです。
ワークスペース設定画面からは
- ボードタブ → 「新しいボードを作成」

それ以外のページからは
- 画面左上のTrelloロゴマーク → 左側にあるワークスペースを選んで
- 「ボード」 → 「新しいボードを作成」

で作成できます。
では、カツオくんの宿題予定ボードを作成していきましょう😀
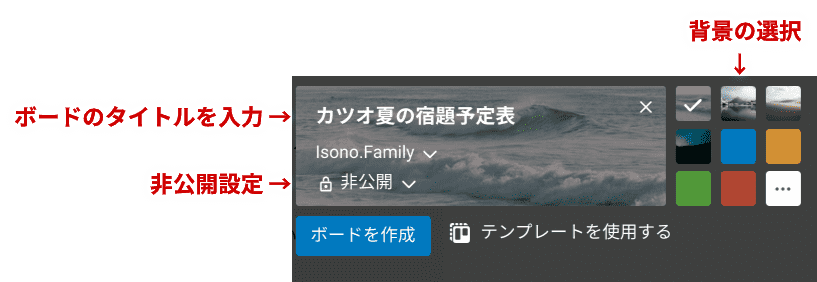
- ボードタイトルを追加: タイトルを入れます。
-
例)カツオ夏の宿題予定表
-
公開範囲の選択: 非公開
-
ここでの公開範囲とは、”ワークスペース内での公開範囲”です。
-
背景を選択: とりあえず、何でもいいので設定しておきましょう。
- 背景画像は子どもの好みもありますので適当に選んでおいて、設定を終わらせた後、子どもと一緒に選べます(後から変更可能です😀)。
ボードに子どもを招待する
カツオくんの宿題予定ボードを作ったら次は、カツオくんへ招待メールを送ります。
- ボードの上、自分のアイコン横にある「招待」ボタンをクリック

- カツオくんのメールアドレスを入力して、送信
-
しばらくするとカツオくんにメールが届きます

-
カツオくんの招待メールを確認して「ボードに行く」をクリック

子どものTrelloアカウントがない場合は、この段階で一緒に作成します。
Trello 子どもアカウントの作成
- 「ボードに参加」をクリック

- 「サインアップしてチームに参加しましょう」ページから必要事項を入力して、アカウントを作成します
- ”これから作成するアカウントのメールアドレスが表示されているか?”(この場合はカツオくんのアドレス)を確認します

これで、子どものTrelloアカウントが作成できました😀
子どもアカウントの設定を確認
ボード上部、自分のアイコン横に子どものアイコンが表示されるので、
- 子どものアイコンをクリック

- 「ボード権限を変更する(現在は標準メンバー)」となっているか?確認

- 管理者権限は保護者のみで、設定します。
- もしも権限が管理者権限になっている場合は、保護者のアカウントでTrelloにログインし直して「 ワークスペースの設定 」→「メンバー」から権限の変更をしましょう。
- 「プロフィールを編集」から、「Atlassianプロフィール」の設定を確認する
- TrelloはAtlassian(アトラシアン)という会社の製品(アプリ)です。
Trelloアカウントを作ると自動的にAtlassianアカウントも作成されることになりますので、念の為に「ユーザー情報」や「セキュリティ」について確認しておきましょう - デフォルトでは「所在地」「現地時間」が「全員に公開」となっています。
この欄は無記入なので放っておいても問題ないと思いますが、気になる方は「自分のみ」に設定し直しましょう。

以上で、カツオくんの宿題予定ボードが作成できました。
ワカメちゃんの宿題予定表も作成する場合は、ボードの作成 からここまでの手順を繰り返します。
リストの作成
ここから、具体的な宿題予定表の中身に取り掛かります!
…の前に。
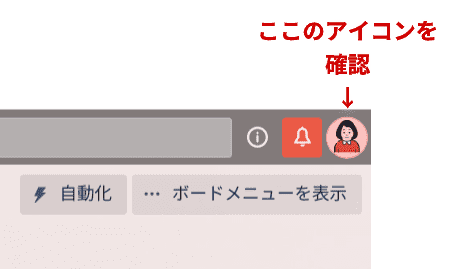
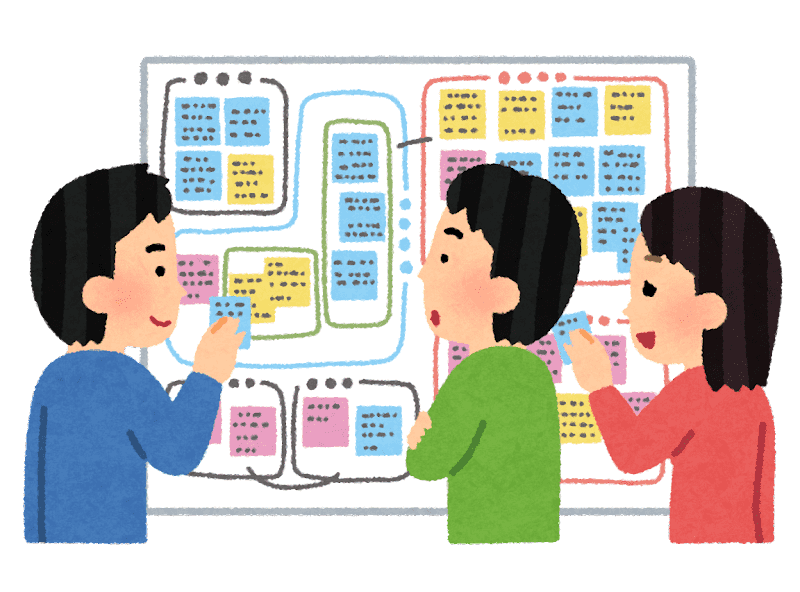
さて、
- 予定を立てる場所 → 個人用ホワイトボード
まで用意できました。
次は
- ホワイトボードの「中身(分類分け)」
を作っていきます。
リストの分類を決める
見た目と内容がゴチャゴチャにならないように、宿題の内容を分類して枠組みを作ります。
- 「+ リストを追加」をクリックして、リストを追加します。
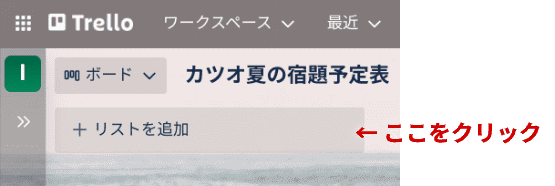
私は以下のように 分類しました。
- 宿題リスト:
-
夏休みの宿題を、この中に入れてしまいます。
まだ取り掛かっていない宿題一覧とも言えるリストです。 -
今やってるよ(やる予定)リスト:
-
もうすぐ取り掛かり予定・今やっている宿題を入れる場所です。
-
終わったよリスト:
-
完了した宿題を入れて行く場所です。
-
夏休みの予定(宿題以外)リスト:
- その他の予定を入れるリストです。
習い事や祝日・個人イベント、始業式の予定などはこちらへ入れていきます。
Trelloのリストを作成すると、このようになりました。

カードの作成
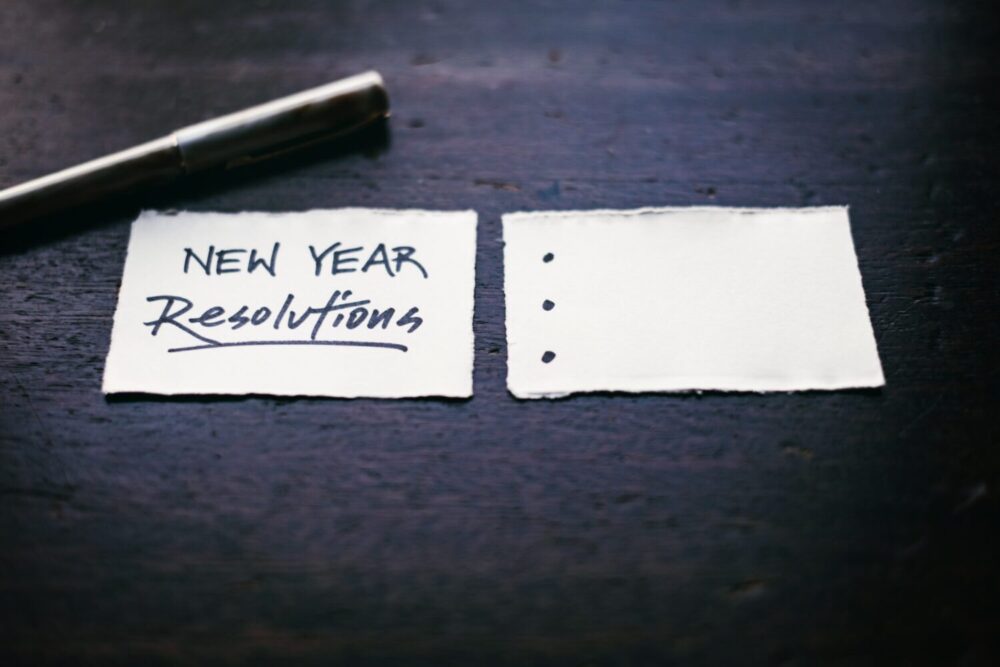
リスト(分類分け)が完成したら次は、カードを作成します。
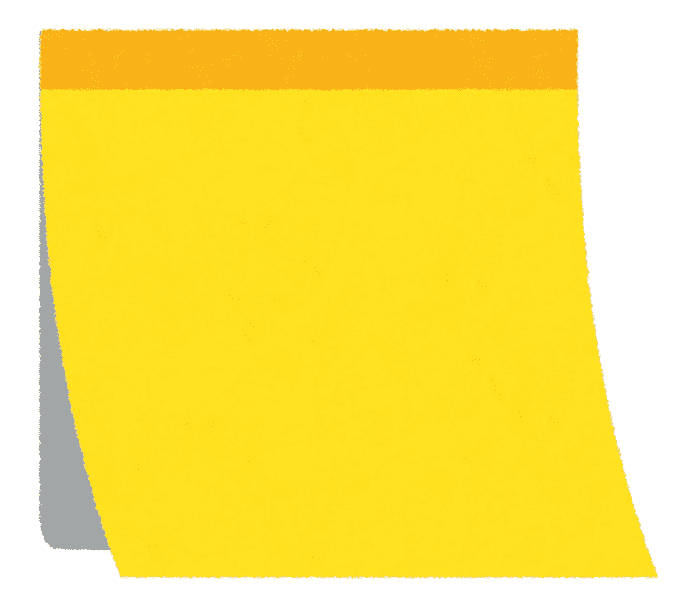
カードはそのまま、
- 付箋
をイメージしてもらえばOKです😉
このカードに夏休みの宿題1つ1つを書き込んでいきます。
まずは1枚だけカードを作ってみて、私たちが
- Trelloを使ってどんなふうに宿題予定を作るのか?
を把握しておきましょう。
- 宿題リスト → 「+ カードを追加」をクリック
- カードのタイトルを入力 → 「カードを追加」ボタンをクリック
- 例)算数ドリル・読書(一冊目)など

宿題カードの詳細を入力
カードの仮入力が終わったら、詳細設定を見てみましょう。
- カードをクリックして詳細画面を開く
- メンバーの設定:
- 右側メニューの「メンバー」 → 子どものアイコンをクリック
宿題をやるのは子どもなので、メンバーには子どもを追加します
- ラベルを設定:
-
印刷する時に見やすくなりますので、ラベルで色分けしておきます。
- メニューから「ラベル」を選択
- 名前をつけたいラベルの色をクリック
- 右側の「鉛筆マーク」をクリック → ラベル名を入力・保存
- 例)国語・算数・図工・習い事

- 例)国語・算数・図工・習い事
-
チェックリストを追加:
-
算数ドリルなどは、1ページごとにカードを作ると大変ですので、チェックリストで確認することにします。
算数ドリルを例にすると、 -
メニューから「チェックリスト」を選択 → タイトルを入力(そのままでもOK👌)して「追加」

-
「アイテムを追加」の場所に、ページ数を記入

- ページ数が少ない場合はページごとの設定でも良いと思います。
例) 1ページ
2ページ
3ページ - ページ数が多い場合は1ページ〜3ページ、4ページ〜から6ページ…など、まとまったページで分けておくと後々、完了入力しやすいかと思います。
例) 1〜3ページ
4〜6ページ
7〜9ページ- チェックリストにチェックを入れると、どれくらい終わったのかがパーセンテージで表示されます👍

- チェックリストにチェックを入れると、どれくらい終わったのかがパーセンテージで表示されます👍
- ページ数が少ない場合はページごとの設定でも良いと思います。
チェックリストの使い方は、もう少し工夫が必要でした💦
今回は算数ドリルのページをチェックリストに割り当てましたが、あとで子どもに感想を聞いてみると
ということでした😅
最後に期限を決めて、カードを完成させます。
Planwayをインストール
宿題に期限を設けるため、メニューの「日付」ボタンを使いたいのですが、これだと「○月○日〜○日まで」のように期限に幅を持たせることができません。
なので、GoogleChromeブラウザの拡張機能「Planway」をインストールして幅を持たせられるようにします。
GoogleChromeブラウザの拡張機能「Planway」のインストールはこちら
- Planwayのアカウントを作成し自分のTrelloアカウントと紐づける

- アカウントの許可が出たら、「許可」でOKです👌

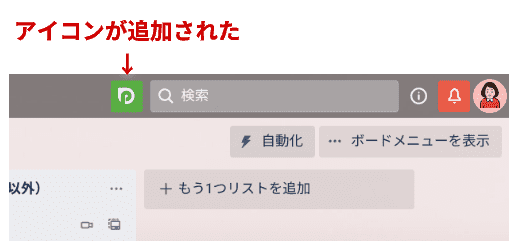
- 表示されたPlanwayアイコンをクリック
カレンダーが表示されました!

Planwayのカレンダーを使って、カードの期限を設定する
これで簡単に、宿題の期限を決めていくことができます。
作成した宿題カードを、
- カレンダーにドラッグ&ドロップで、自動的に期限・日付の設定
しましょう😀
宿題の期限を区切っていきたいので、
- カレンダーが月間表示になっていない場合は、カレンダー上中央の「Week」をクリック → 「Month」を選択

- 宿題カードを始めたい日に、ドラッグ&ドロップ

- (期限に幅をもたせたい場合は)カード右端にマウスを移動
- 「」の矢印になったら、終了予定日までカードの端をドラッグ&ドロップ

これで、カレンダーの予定を見ながら簡単に宿題期限が決められるようになりました👍
子どもと一緒に、宿題の予定を組み立てる

ここまで保護者単独で頑張ってきましたが、本当の取り組みはここからです。
保護者側の準備ができたら、次は子どもと一緒に夏休みの宿題カードを作成しましょう。

流れとしては、
- 子どもと一緒に、夏休みの宿題全体を把握(プリント確認)
- 子どもと相談しながら、宿題カードを作成(Trelloを利用)
- 子どもに宿題の期限を決めさせ、Trelloに反映(Trello + Planway を利用)
といった流れになります。
私は、
- 1日にどれくらい宿題をがんばろうかな?
- 宿題をやる日は何日間あるかな?(土日やお盆休みは宿題をしない)
…といったあたりをクリアにしつつ、子どもと一緒にカードを作りました。
月間カレンダー(夏休みの宿題予定)を印刷する
全部の宿題を割り振ることができたら、印刷して子どもたちがいつでも見られるように貼っておきます。
- Planwayカレンダー右上の「歯車マーク」→「Print」をクリック
- お持ちのプリンター設定ができたら「プリント」を選択

- カラーで印刷
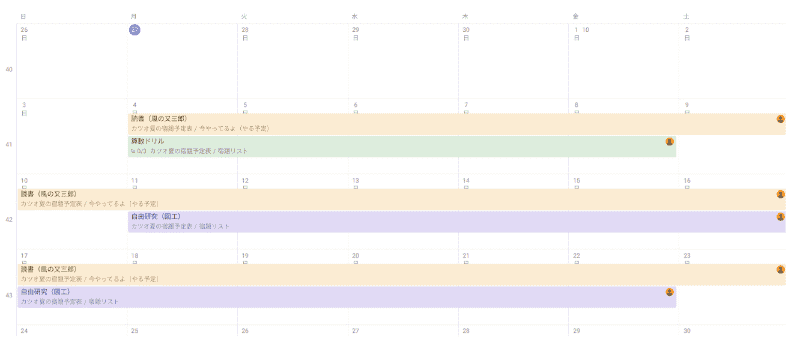
これで、ラベル設定で色分けした通りに、カレンダー印刷ができました!
あとは、実行するのみ!
ここまで宿題カードを作成して、

- 誰が?
- 何を?
- いつまでに?
やるのかが設定できました。
あとは子どもが
- 宿題に取り掛かったら、アプリでリスト移動(今やってるよリスト)
- 1日の宿題・勉強時間が終わったら、振り返って(必要なら)チェック or. リスト移動
- ドリルなどは、終わったページのチェックボックスにチェックを入れる
- 終了したら「終わったよリスト」へ
というふうに親子で印刷したカレンダーを確認したり、Trelloアプリを使って進捗管理をする流れになります。
実際に運用してみての、感想
私は週に1〜2回、Trelloを開いて状況確認していました。
あとは状況に応じて「〇〇はどのぐらい進んでいるの?」と言う声かけで、子どもたちも(思っていたよりは)すんなり宿題に取り掛かってくれました😀
また、子ども達は(ゲームではなく)道具としてのアプリを使いこなすという経験が少ないからか、
とのこと。
終わった宿題の量が目に見えて分かりやすいという点も、とても良かったようです。
子どもたちが工夫していたところ
- 1日が終わったら印刷したカレンダーに「×」印をつけて、見やすく工夫
- 行事や宿題の予定変更を書き加える
- たのしいラクガキ
といった工夫も見られて、良かったです😀
【労働時間を50%削減!】短時間で成果を上げるための時間管理&タスク管理術|仕事を早く終わらせて自由な時間を作ろう♪
【全資料ダウンロード可能】講師はかつて土日休みなく1日12時間働いていました。しかしこのままでは身体を壊してしまうと思い、時間管理&タスク管理術を取得。その結果労働時間は半分の6時間に。本講座では効率よく仕事を終わらせる方法を学べます。
まとめ
夏休みに入ってすぐにこの予定表を作ったおかげで、今年の夏休みの宿題は例年に比べてスムースに進みました(お家にいる時間が長かったから…とも言えるのかもしれませんが😅)
子どもたちの反応も、思っていたより良好でした。
上の子は
という感想が返ってきました。
宿題は予定を立てている時が一番楽しいのですが💦、Trelloは
- 達成感が得られやすい
- 完了の入力がラク
- 終わった宿題量が一目瞭然
という利点がありますので、とてもオススメです😀
それでは!