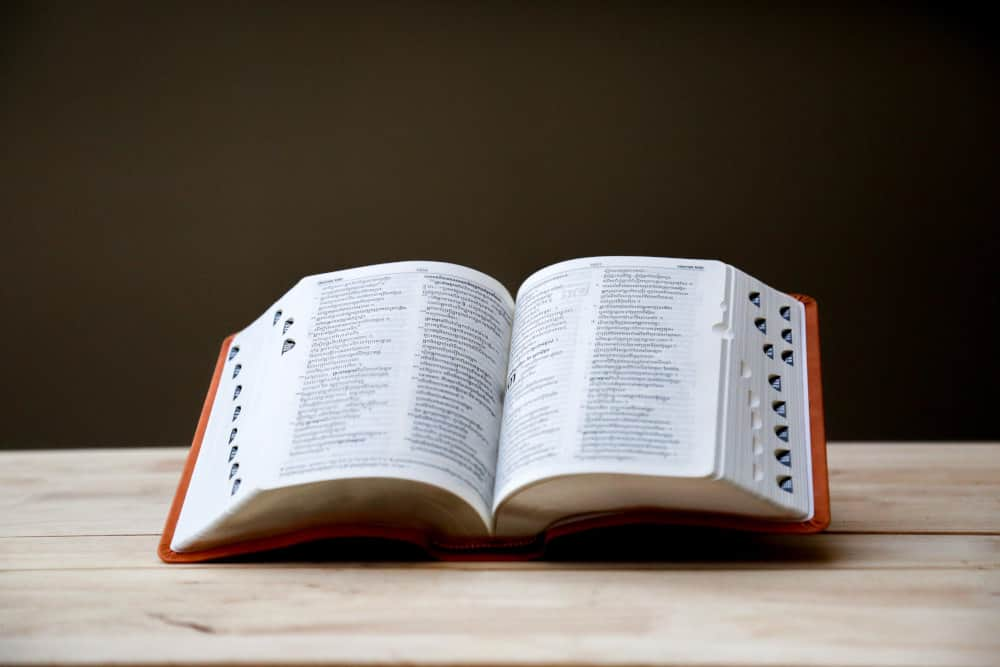この記事にはプロモーションが含まれています
以前「Chromebookのユーザー辞書登録ができない😭」という記事を書きましたが、やっと!登録できるようになりました!!
以前の記事はこちらです↓
Chromebookのユーザー辞書登録ができなかった→解決
あれから気がついたらChromebookの更新確認をしていましたがやっと、更新されたようです!
辞書登録ができなかった方、Chromebookの更新してみてくださいね。
以下、
- Chromebookの更新方法
- ユーザー辞書登録の方法
を載せておきます。
目次
Chromebookの更新方法
まずははじめに、Chromebook本体の更新を済ませましょう。
設定画面を開く→更新まで
- Chromebookキーボード左側の虫眼鏡ボタンを押す(すでに時計表示されている場合は、押さなくてOKです) → 画面右下、時計表示のあたりをクリック
- 歯車マーク(設定ボタン) をクリックして、設定画面を表示する
- Chrome OS について → アップデートを確認 をクリック
- 後は流れに沿って 更新 → 再起動 してください。
ユーザー辞書登録の設定
再起動して更新できたことを確認したら、ユーザー辞書登録をしておきます。
設定画面からユーザー辞書登録まで
- 設定画面から、言語と入力 → 言語と入力 をクリック
- 日本語入力 を選択すると、新しいウィンドウが開きます
- あとは ユーザー辞書の管理 をクリックして、各々設定をしてください
まとめ
スマホでたくさんのユーザー辞書登録をしていたので、Chromebookでの入力がやっと、しっくりくるようになりました🙆
これでますます、使いやすいChromebookになりました!!